How-tos
PixEraser watermark remover is an all-in-one tool to help you remove unwanted objects from image, get rid of video watermarks, delete TikTok logo, and add watermark to your image and video files.
In this part, we will walk you through the steps to best use PixEraser. Let’s dive in.
1. Remove watermark from image
PixEraser lets you handle images in JPG/PNG/JPEG/WebP/TIFF/BMP format. And you can use it to handle HD pictures with resolutions of up to 5,000 x5,000 pixels.
Besides that, PixEraser has been fed thousands of pictures and can remove unwanted items of various kinds. For example, you can remove the watermark, people, objects, and text with minimum effort.
- Go to the green Erase Unwanted Items tab, a general remover that can be used to delete anything effectively. Click the arrow icon to move on. Or you can head to the specific Watermark/People/Object/Text toolkits.
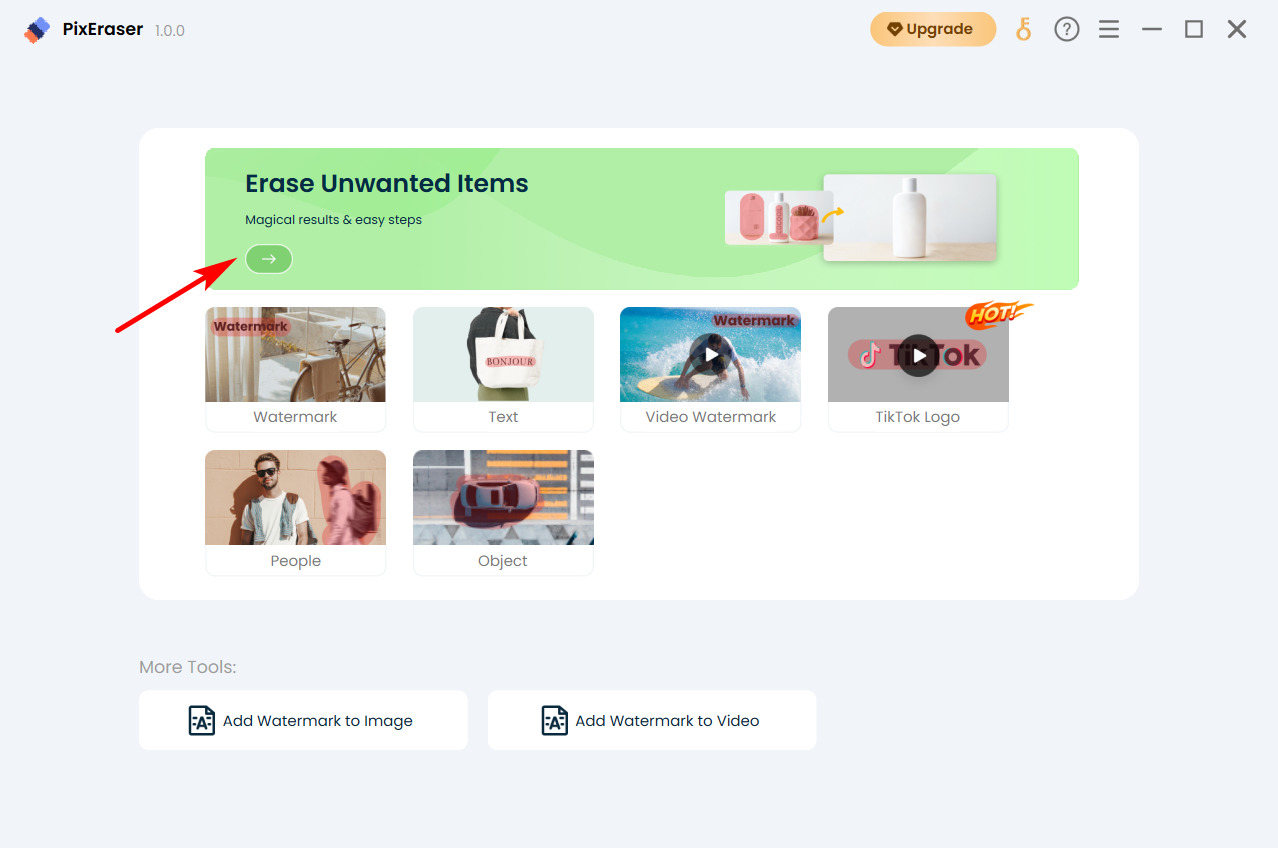
- Drag and drop the image file, or you can hit the Add file to import the picture.
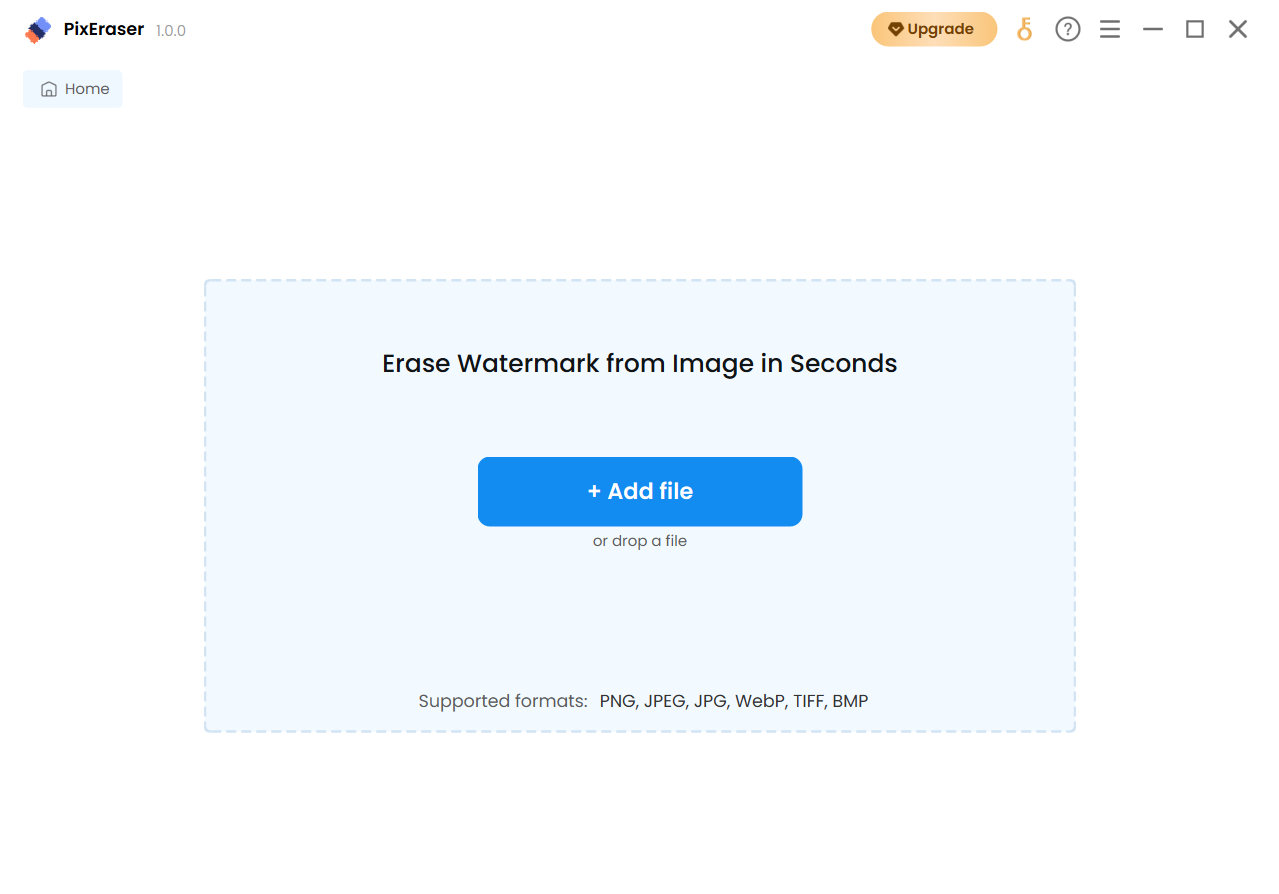
- Use the rectangle tool to highlight the object you want to remove quickly. If you’re going to make a finer selection, the brush tool comes in handy. When all the watermarks have been selected, hit the Erase button. Within a few seconds, PixEraser will show you the outcome.
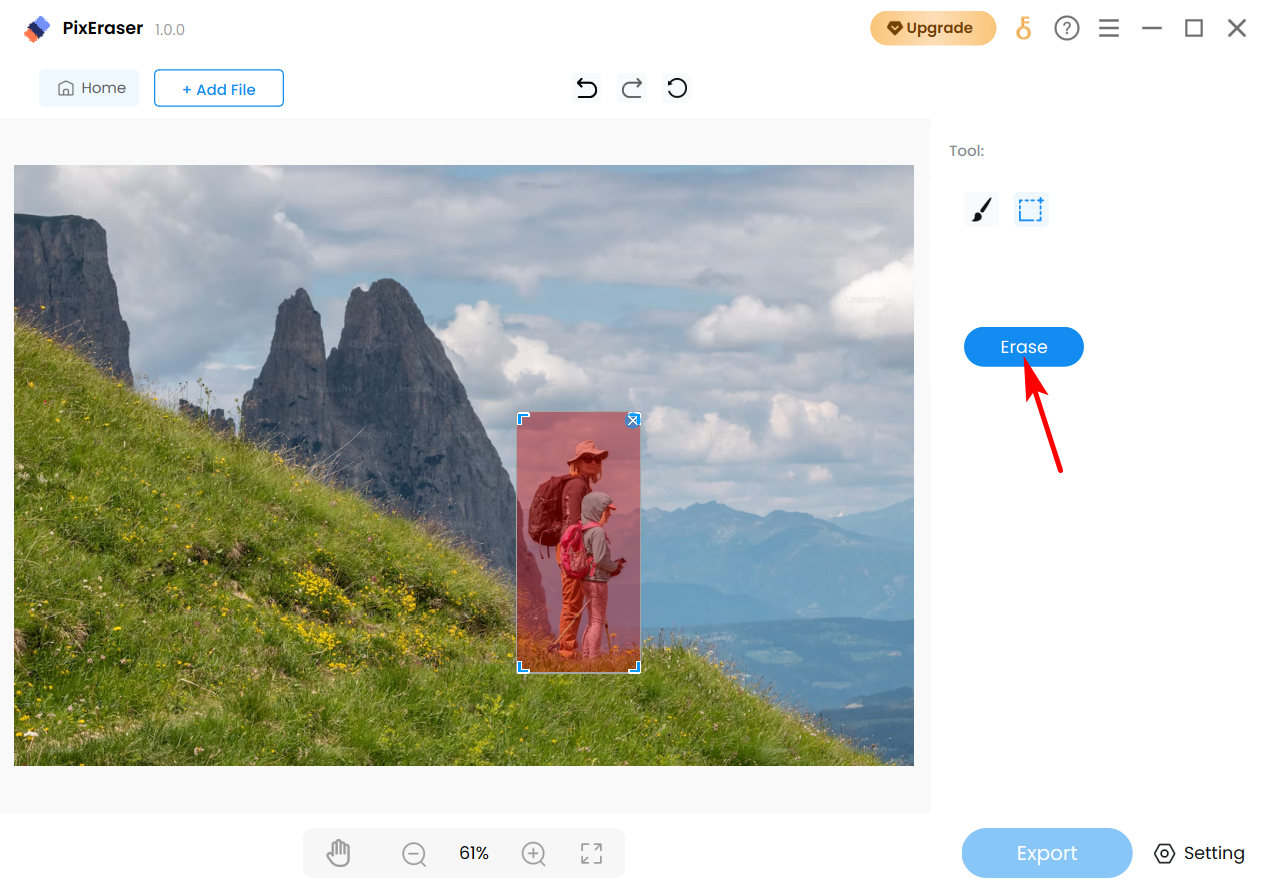
- If you are happy with the result, set the file destination and click the Export button. Then the watermark-free image will be saved to your computer instantly.
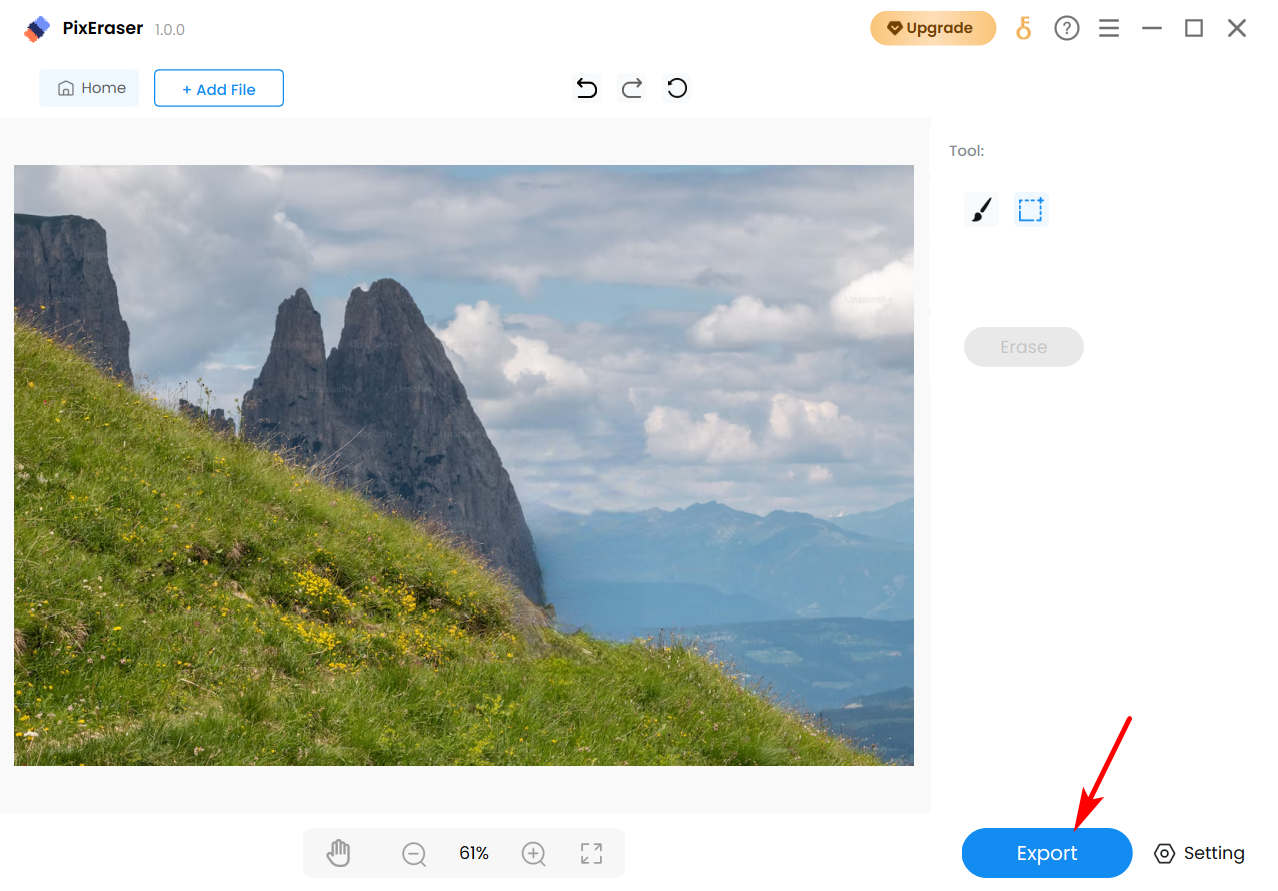
2. Remove video watermark
PixEraser allows you to remove watermarks from video in MP4, MOV, AVI, and MKV formats. Again, no file size limit.
- Head over to the Video Watermark tab.
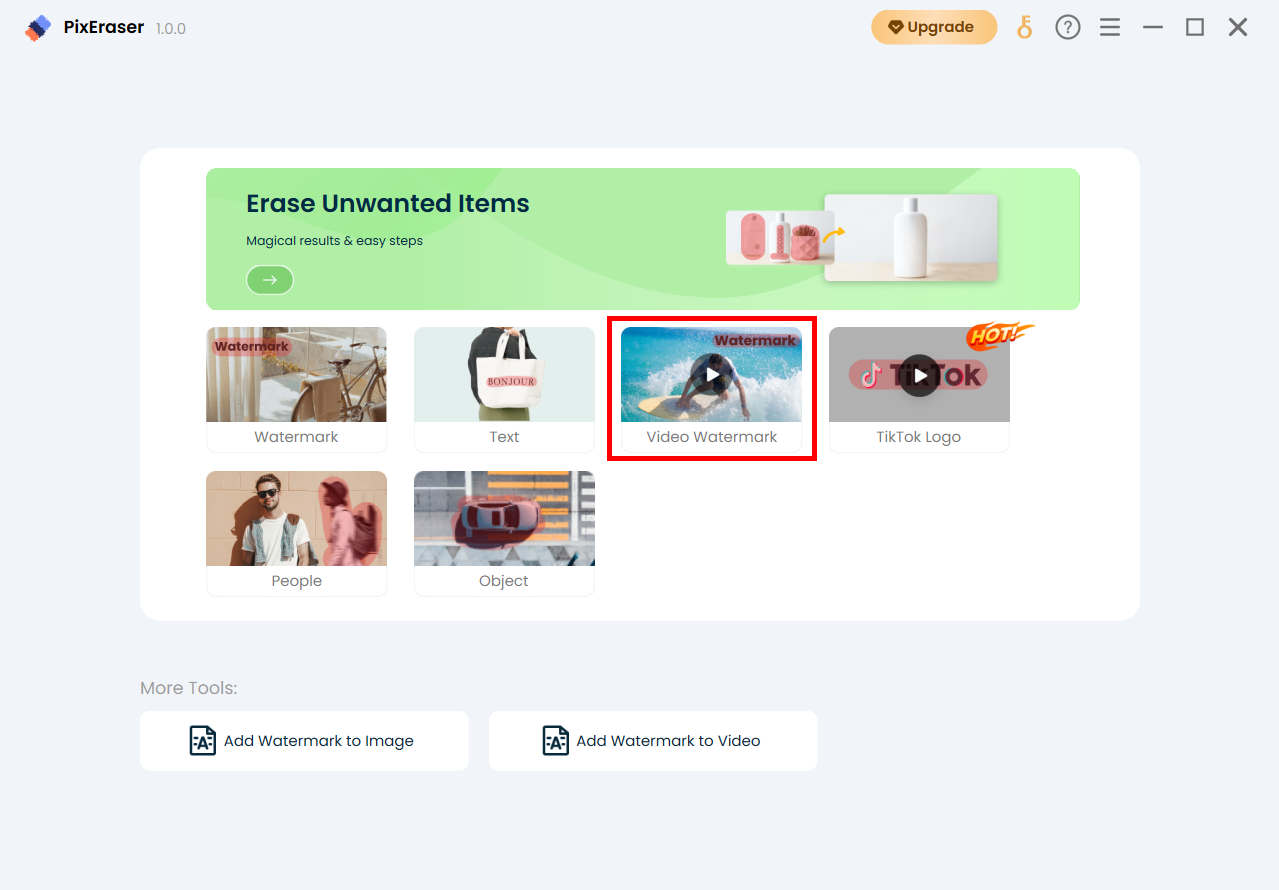
- Click the Add File button to import the video or directly drag and drop the file into PixEraser.
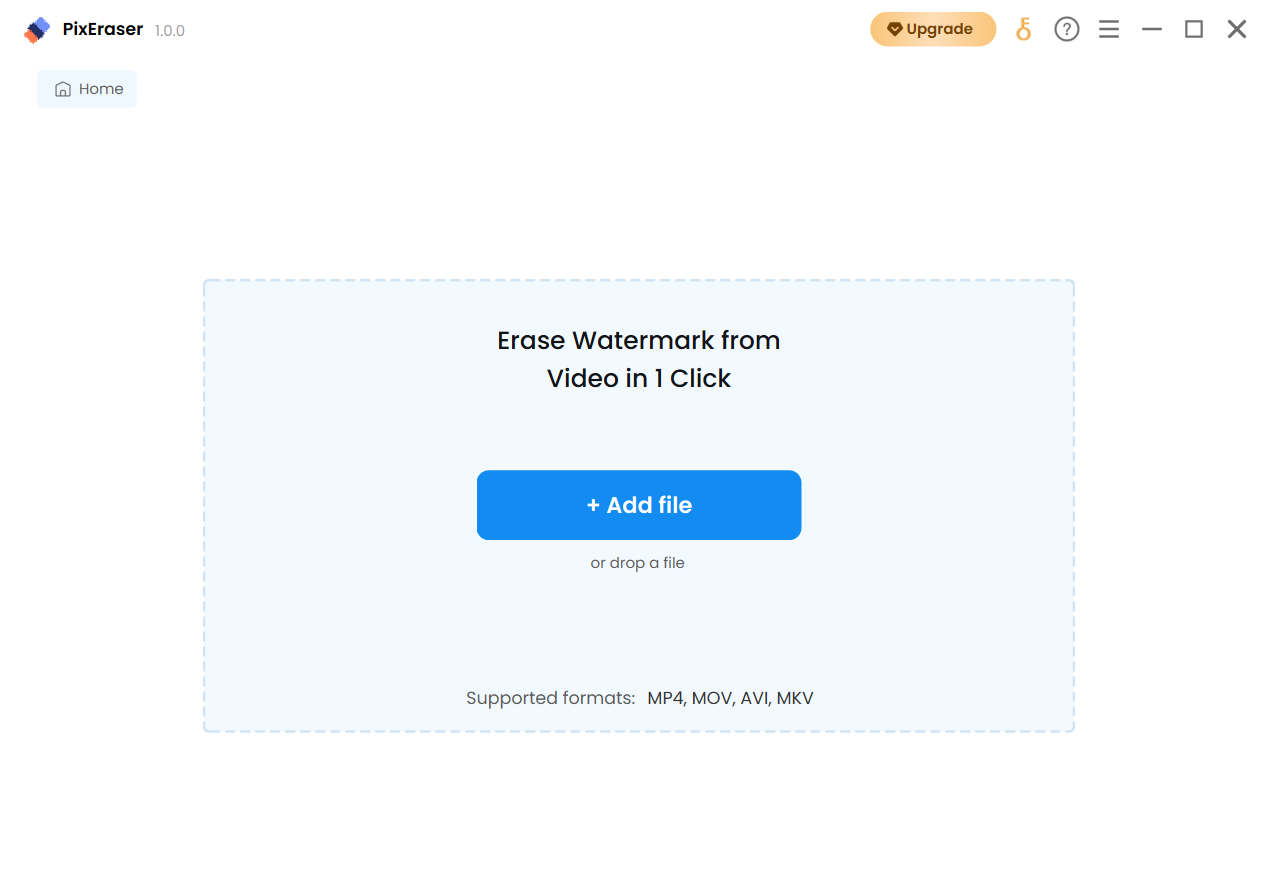
- Hit the rectangle tool at the upper right corner. Then you can move it and adjust its size to cover the whole watermark.
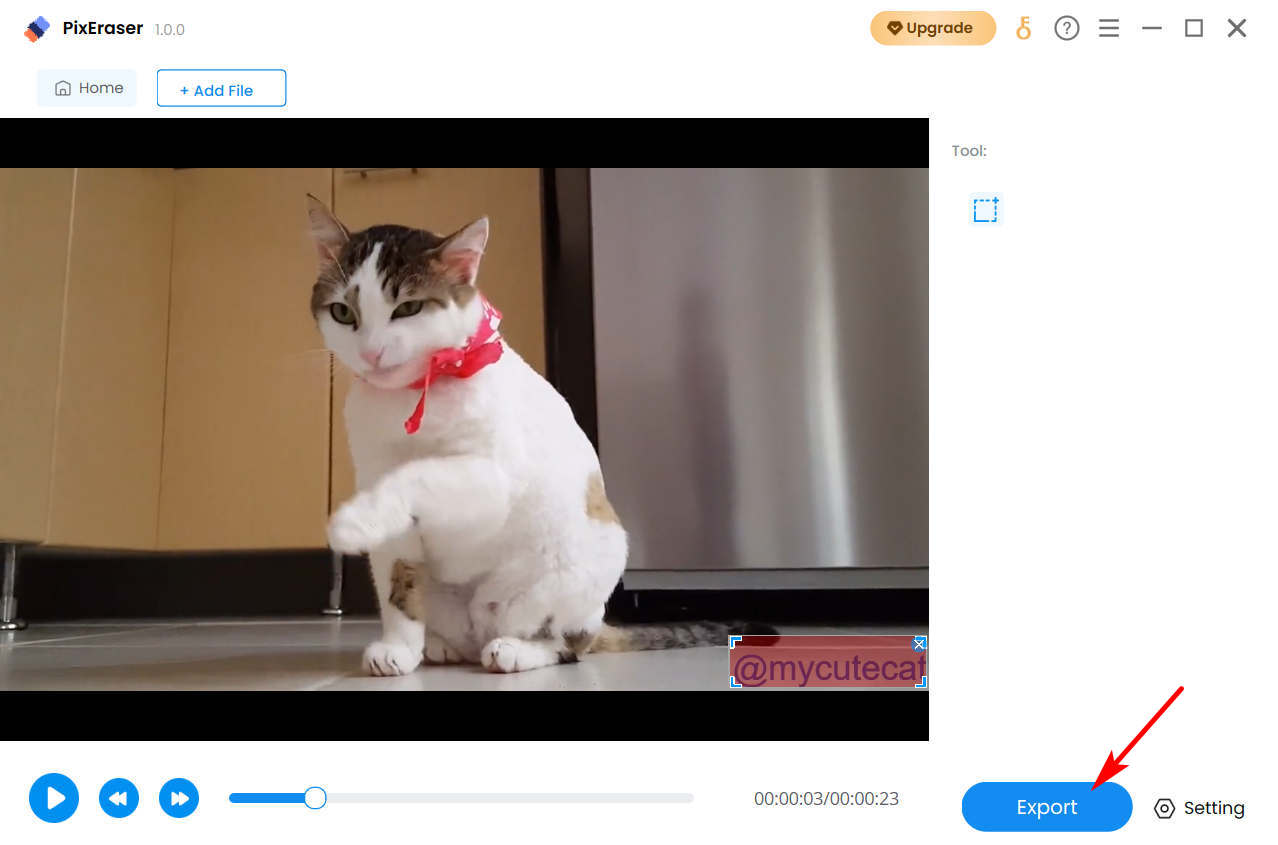
- Decide the file location, and hit the Export button. Then PixEraser will delete watermark from video and save the final work to your computer. Within a few seconds, a window opens, and you can open the video file or the folder where the video is saved.
3. Remove TikTok logos in batches (Hot)
Besides removing watermarks from local/saved videos, you can even get rid of the TikTok logo and username with the help of this all-in-one watermark remover.
The unique feature of PixEraser TikTok watermark removal service includes removing TikTok watermarks in batches and fast TikTok logo removal mode.
How to remove TikTok watermarks in batches, here are the steps.
- On PixEraser, hit the TikTok Logo tab.
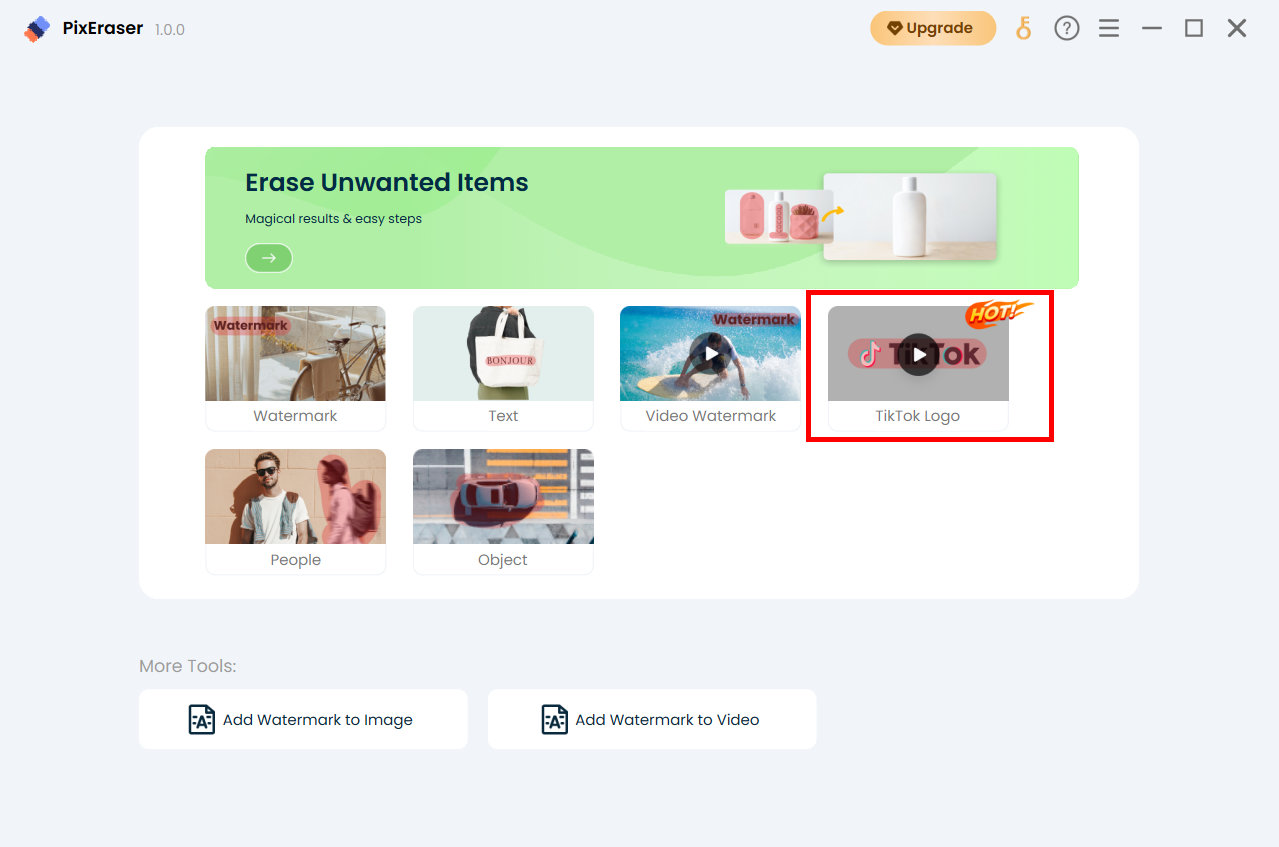
- When you enter the TikTok tab, please hit the blue + Paste Link button at the upper left corner. Then go to copy the TikTok URLs and paste them in this field—one URL per online. Finally, hit the Download button. This way, you can remove multiple TikTok logos in batches.
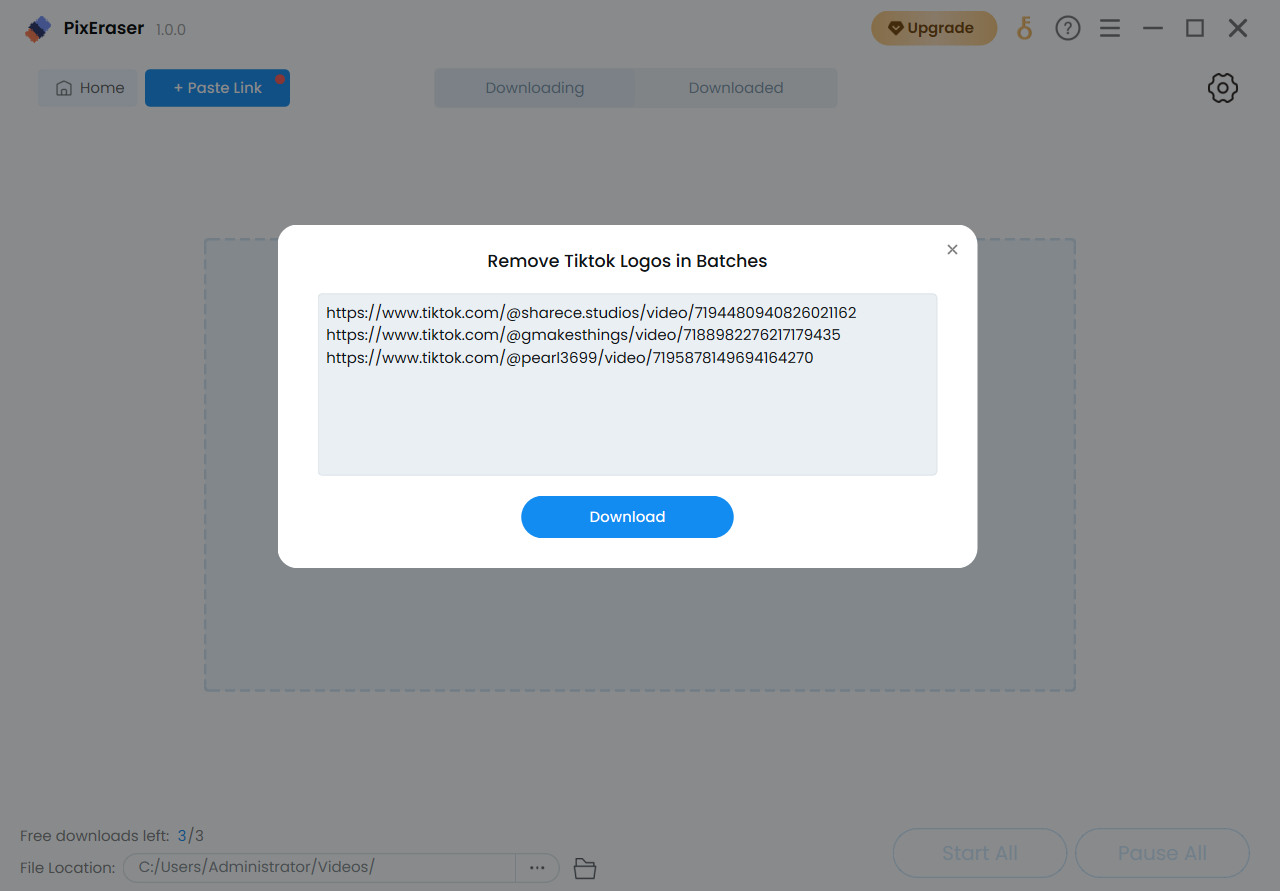 On top of that, there is a Smart Mode for quick TikTok watermark removal. With the Smart Mode enabled, once you copy the TikTok URL online, and switch to PixEraser, hit the + Paste Link button, then the TikTok watermark removal process starts automatically. To enable the Smart Mode, please click the gear setting icon at the upper right corner, tick the box labeled Enable Smart Mode, then confirm the option with the OK button.
On top of that, there is a Smart Mode for quick TikTok watermark removal. With the Smart Mode enabled, once you copy the TikTok URL online, and switch to PixEraser, hit the + Paste Link button, then the TikTok watermark removal process starts automatically. To enable the Smart Mode, please click the gear setting icon at the upper right corner, tick the box labeled Enable Smart Mode, then confirm the option with the OK button.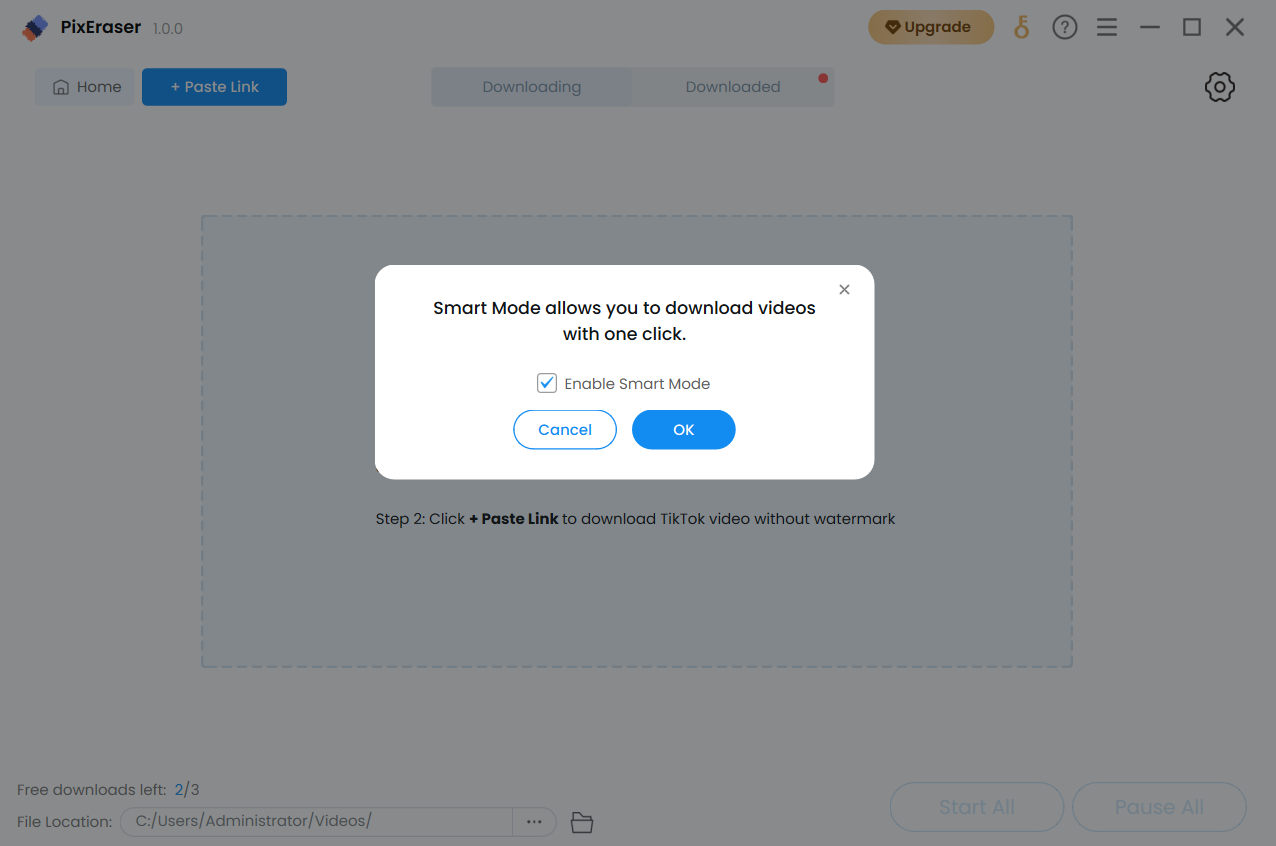
- Within a few seconds, you can download TikTok video without watermark.
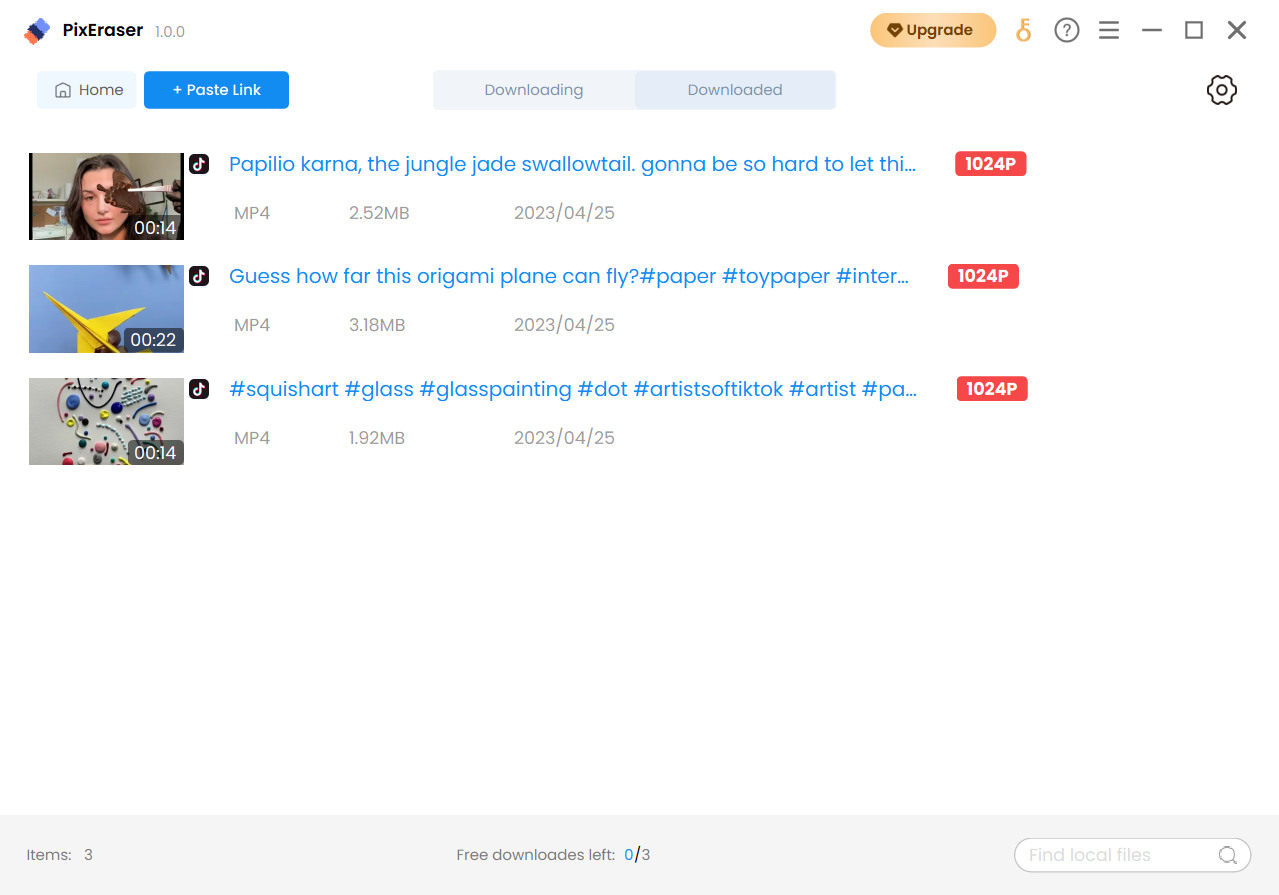
4. Add a watermark to image/video
Apart from image and video watermark removal, you can use PixEraser to add text/logos on images and videos.
For images, you are allowed to edit pictures in JPG/PNG/JPEG/WebP/TIFF/BMP format in any size, and the resolution is up to 5,000 x5,000 pixels.
Popular formats like MP4, MOV, AVI, and MKV are supported for video. Again, no file size limit.
- On PixEraser, head to the Add Watermark to Image or Add Watermark to Video tab. Then add the file that needs to be edited.
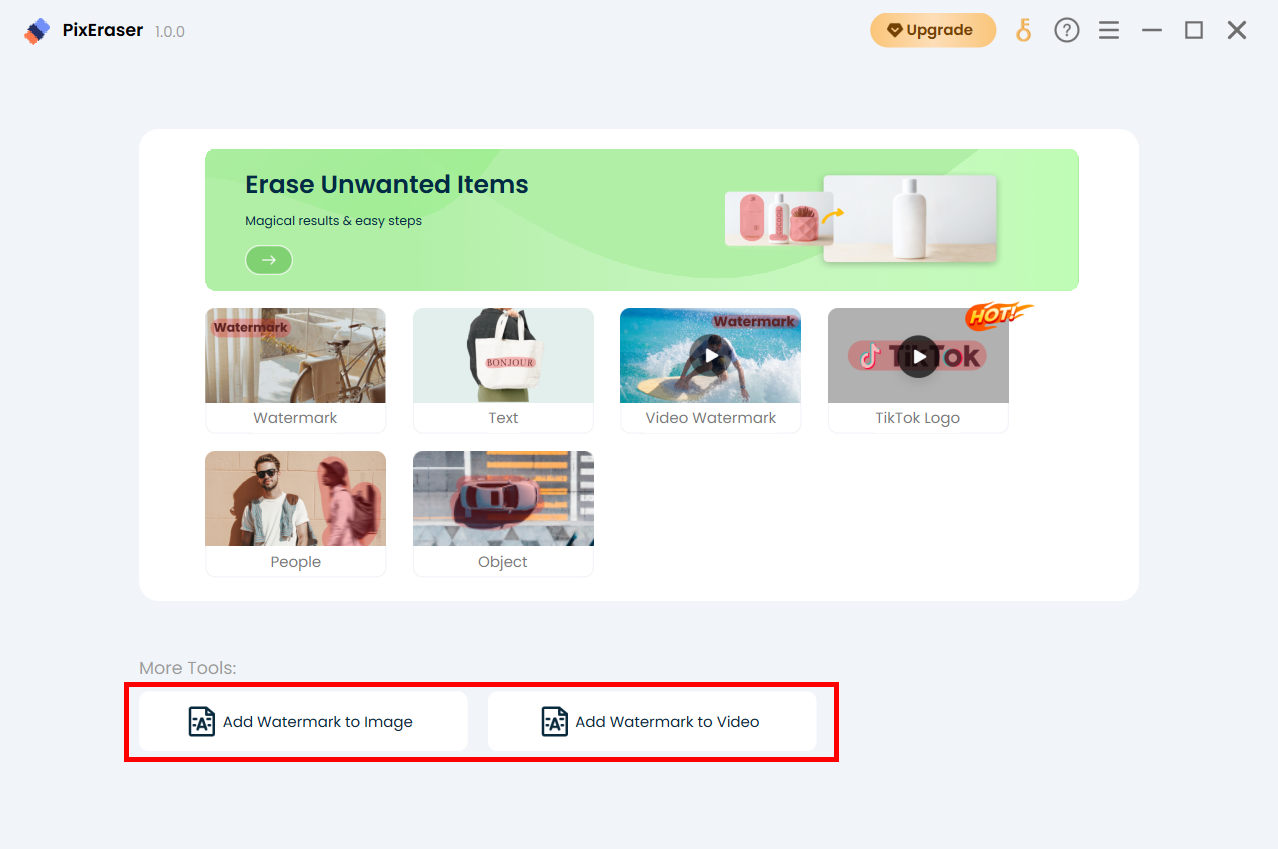
- Hit the Add text icon, enter the text you want to add, and adjust the font, size, color, transparency, position, etc. Besides, you can add images, such as logos, graphic; and change their opacity.
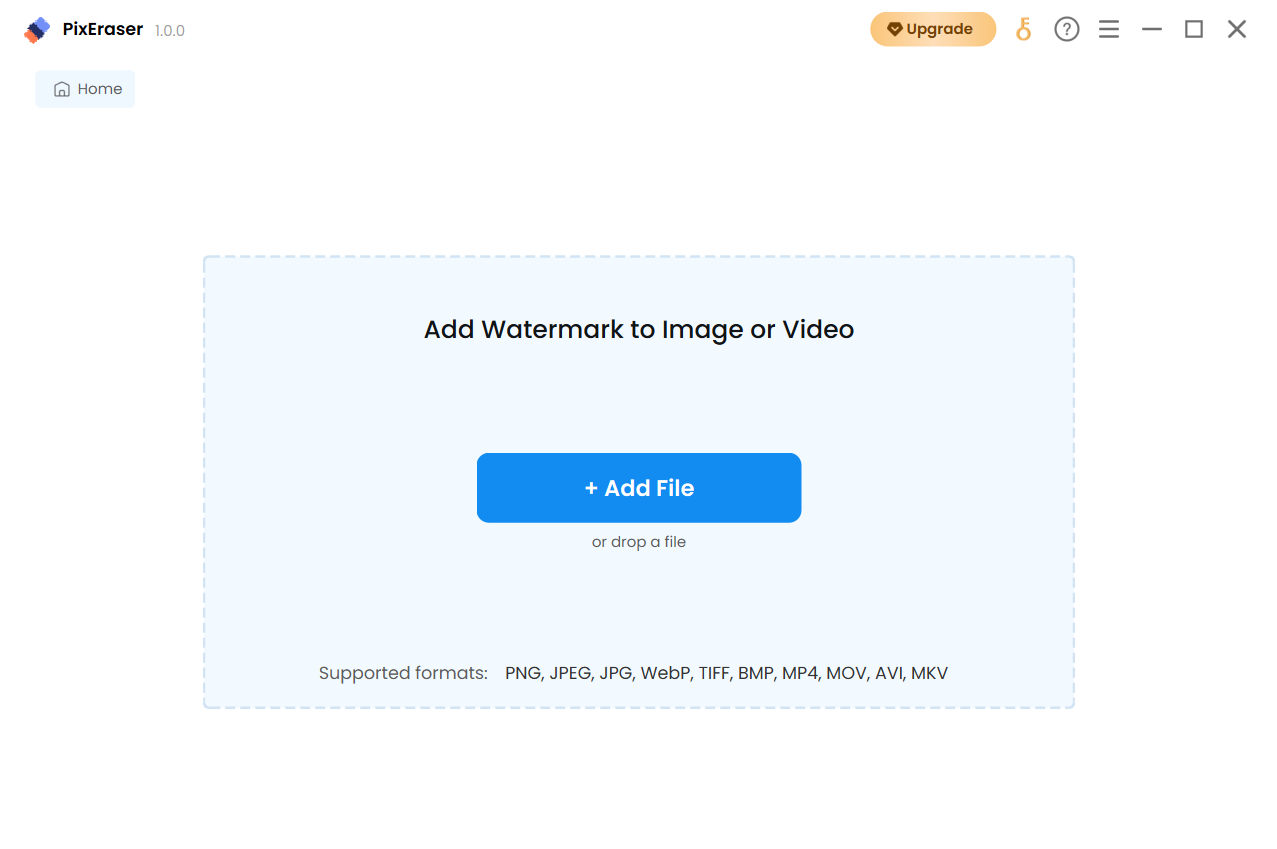
- When satisfied with the work, hit the Export button to save the final result.
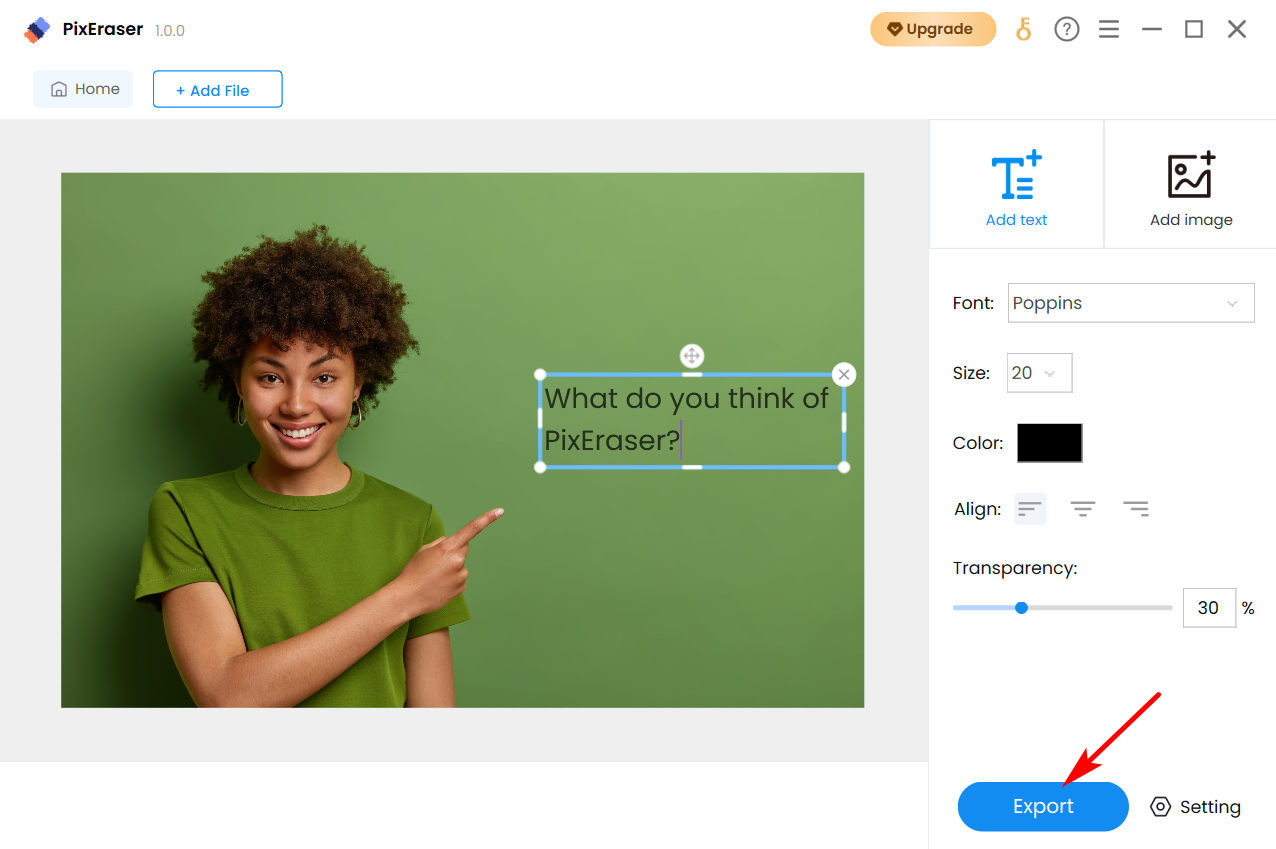
Purchasing Issues
1. What payment methods do you support?
PayPal and all major credit cards are accepted.
2. Why can’t I complete my purchase?
Please be aware that PixEraser secures all data with 256-bit SSL security, and our website has been certified by McAfee as 100% secure.
In the event of payment errors, kindly disable any antivirus programs installed on your computer temporarily.
Similarly, if you have installed a security extension on your browser, please disable it, as it may prevent you from making online payments.
Additionally, if you are currently browsing in an Incognito window, kindly switch to the regular version and try making the payment again.
3. What is the refund policy?
Subject to the terms and conditions below, we offer a 7-day Money Back Guarantee for our products if you have purchased the license for the first time, the purchase was made within the past 7 days, and you have processed fewer than 10 images.
To initiate a refund, kindly email us at [email protected] with your order number/billing email and the reasons for the refund.
4. Do you offer educational pricing?
Certainly, we provide an educational license with a 50% discount to students, teachers, faculty, and staff at all grade levels. To obtain the coupon code, kindly contact us at [email protected] using your academic email.
5. Can I purchase the second license for a new device at a discounted price?
Yes, you can request a 50% discount for a second license. Please send your previous order number to us at [email protected].
Activation Instructions
1. When will I receive the activation code?
Typically, the activation code is automatically sent to your billing email upon purchase. In case you are unable to locate the email in your inbox, please check your spam folder. Alternatively, you can also contact us at [email protected] and provide your billing email address or order number.
2. How to activate my PixEraser?
- Navigate to PixEraser and click on the key icon, or select “Activate License” from the three-line menu.
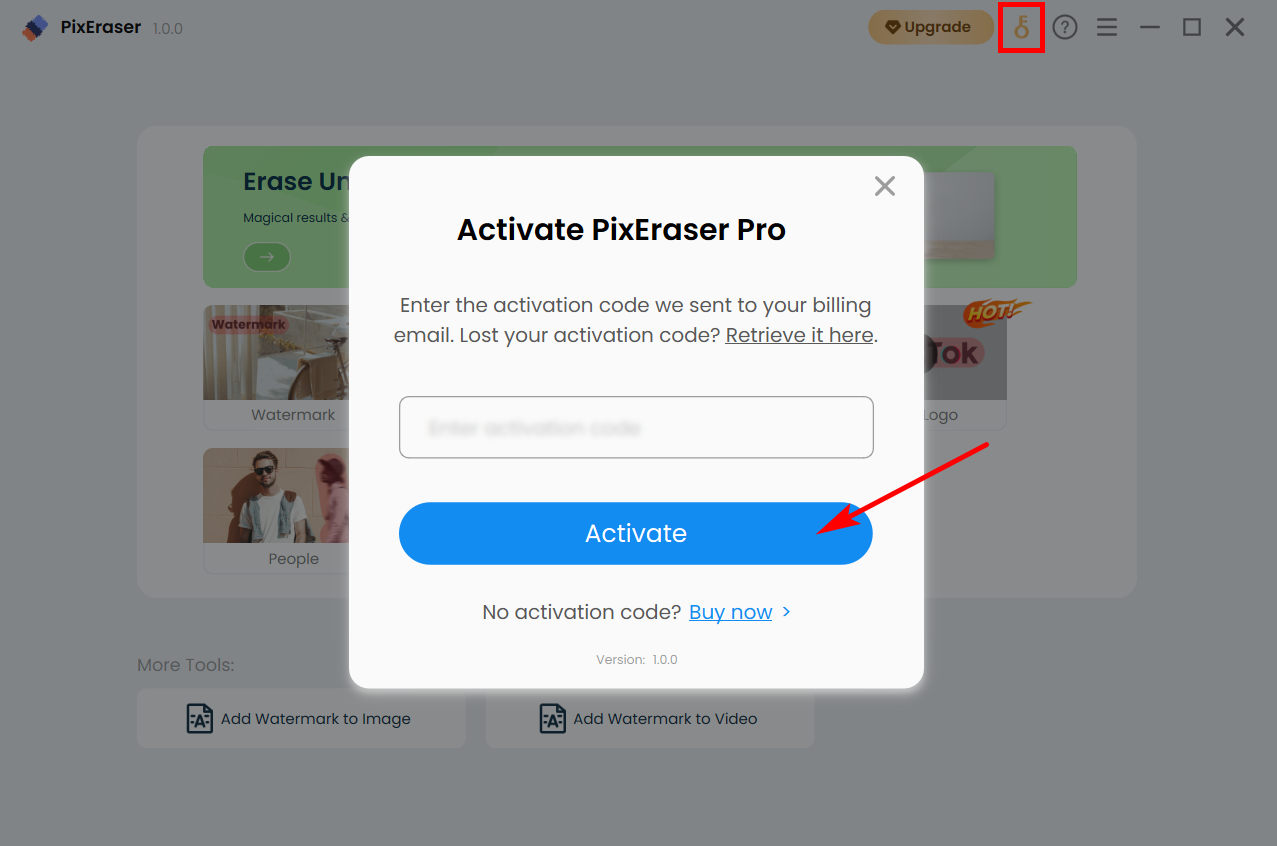
- A pop-up window will appear. Paste the activation code into the designated field and click the “Activate” button.
That’s it! Your license is now activated.
3. What to do if I don’t receive the activation code?
Check your inbox or spam folder to see if you have received the activation code.
If the activation code has yet to be received, please visit the PixEraser Activation Code Retrieval page, and enter your billing email address or order number to receive the code via email. Of course, please feel free to reach out to us via [email protected], providing your billing information.
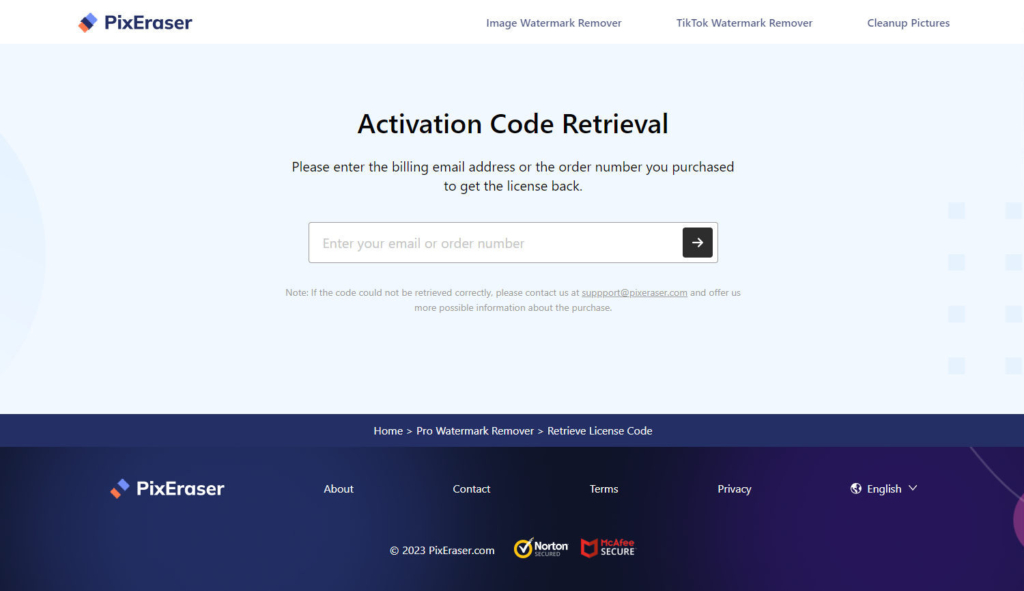
If you require further assistance, you can also contact us at [email protected] and provide your billing email address or order number.
4. Can I use the activation code on another computer?
No. One code can be used on one device.
5. What to do when reinstalling my computer OS or switching to a new device?
Regarding your PixEraser license, please note that each activation code is intended for use on a single device. Therefore, if you replace the device or make significant hardware changes, the activation code will need to be reset. To reset the activation code, kindly email us at [email protected] with your activation code, billing email, or order number. Our team will promptly process your request.
6. Why does it say my activation code has been used?
Please be aware that attempting to use your activation code on another device or after upgrading your computer’s hardware will result in its rejection. In such a case, kindly contact us at [email protected] and provide your activation code, billing email, or order number. We will reset the code for you.
7. Why does it say my activation code is invalid?
An error occurs if an incorrect activation code is entered. Therefore, we recommend that you copy the activation code directly from the email and paste it into the designated field to avoid this issue.
8. What to do if I forget my activation code?
To retrieve your activation code, please visit the Activation Code Retrieval page and enter your billing email address or order number. Once you have done so, an email containing the activation code will be sent to you. Please check your spam folder if you cannot find it in your inbox.
Alternatively, you can also contact us at [email protected] and provide either your order number or billing email address, and we will be happy to assist you in retrieving your activation code.
9. How can I check if the program was activated?
Once the license has been activated, you will have unlimited access to all premium features. To view your license details, simply go to the “License Info” section in the menu. Additionally, you will notice that the key icon has been replaced with your avatar.
Software Upgrade Tips
1. How do I know if I install the latest version of PixEraser?
- Open PixEraser and access the menu in the upper right corner.
- Click “Check for updates.”
- If an update is available, a pop-up will appear. Hit the “Update” button to install the latest version.
Alternatively, you can upgrade the program via the PixEraser Watermark Remover product page.
2. Will I be charged for upgrading to the latest version?
No, PixEraser enables you to upgrade to a new version for free.
Feedback and Support
Your feedback is valuable to us. And we strive to optimize PixEraser to best cater to your needs. So please do not hesitate to share your thoughts and suggestions with us at [email protected].
 How-tos
How-tos