How-tos
PixEraser watermark remover è uno strumento all-in-one che ti aiuta a rimuovere oggetti indesiderati dall'immagine, eliminare filigrane video, eliminare il logo TikTok e aggiungere filigrane ai tuoi file immagine e video.
In questa parte, ti guideremo attraverso i passaggi per utilizzare al meglio PixEraser. Immergiamoci.
1. Rimuovi la filigrana dall'immagine
PixEraser ti consente di gestire le immagini in formato JPG/PNG/JPEG/WebP/TIFF/BMP. E puoi usarlo per gestire immagini HD con risoluzioni fino a 5,000 x 5,000 pixel.
Oltre a ciò, PixEraser è stato alimentato con migliaia di immagini e può rimuovere elementi indesiderati di vario genere. Ad esempio, puoi rimuovere la filigrana, le persone, gli oggetti e il testo con il minimo sforzo.
- Vai al verde Cancella gli elementi indesiderati tab, un dispositivo di rimozione generale che può essere utilizzato per eliminare qualsiasi cosa in modo efficace. Clicca il icona freccia andare avanti. Oppure puoi andare agli specifici toolkit Filigrana/Persone/Oggetto/Testo.
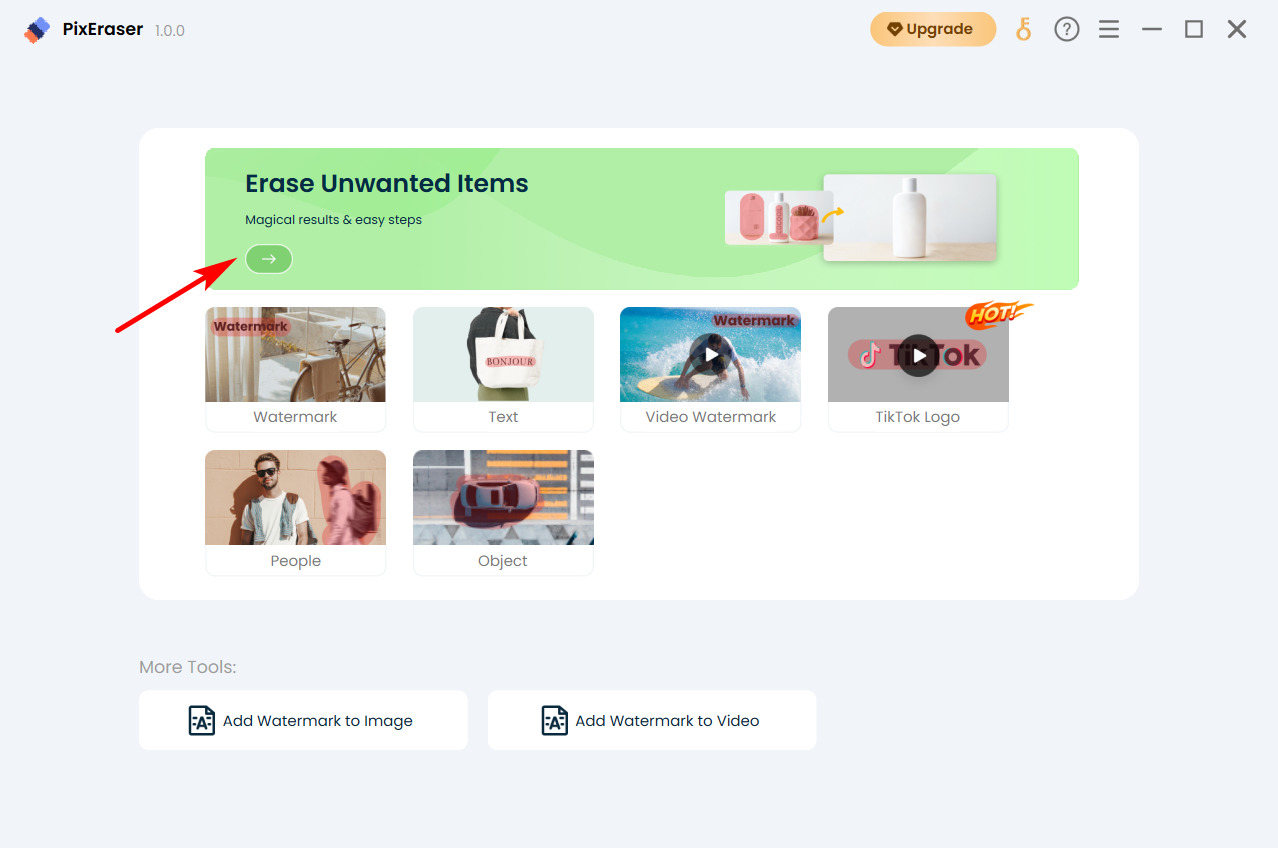
- Trascina e rilascia il file immagine, oppure puoi premere il Aggiungere il file per importare l'immagine.
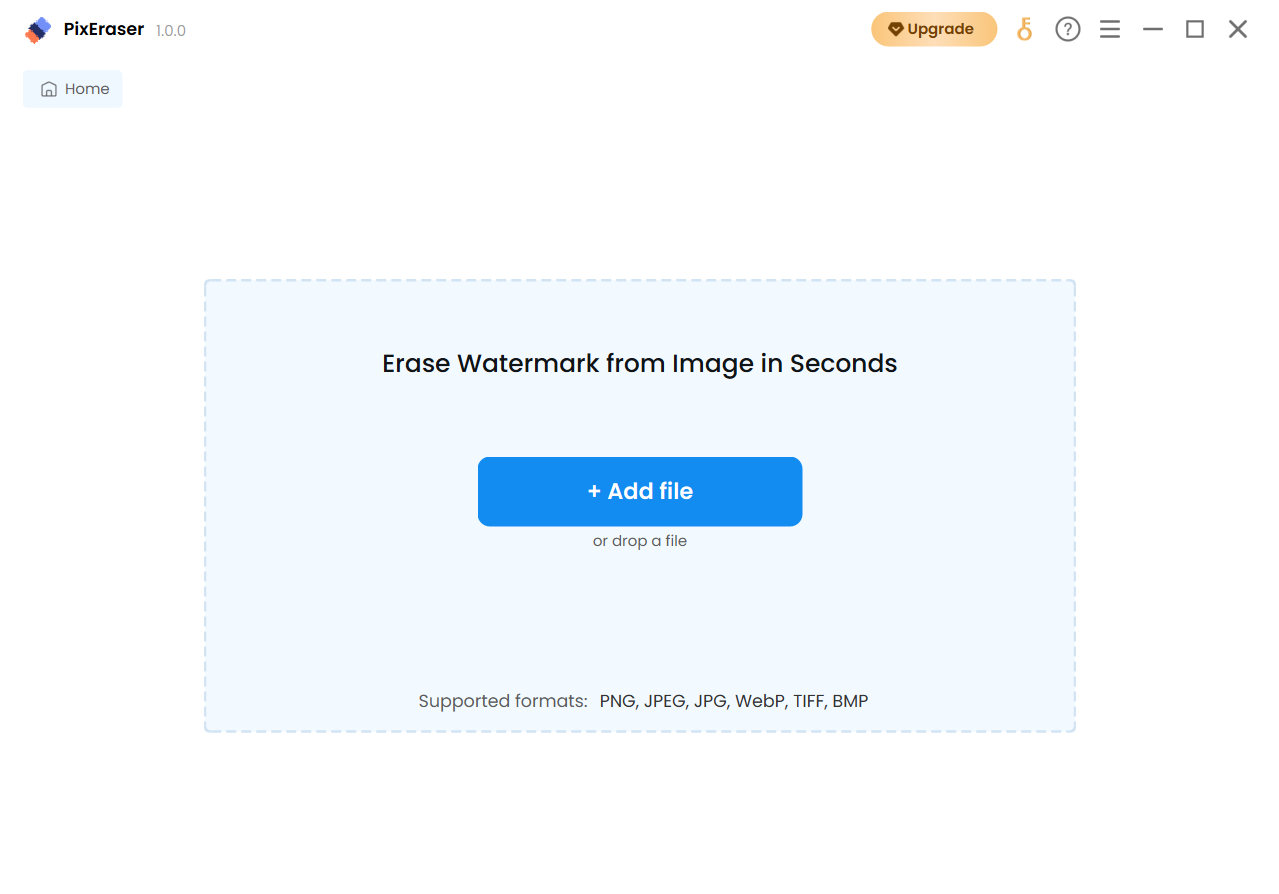
- Usa lo strumento rettangolo per evidenziare l'oggetto che vuoi rimuovere velocemente. Se hai intenzione di effettuare una selezione più precisa, lo strumento pennello è utile. Quando tutte le filigrane sono state selezionate, premi il Cancellare pulsante. Entro pochi secondi, PixEraser ti mostrerà il risultato.
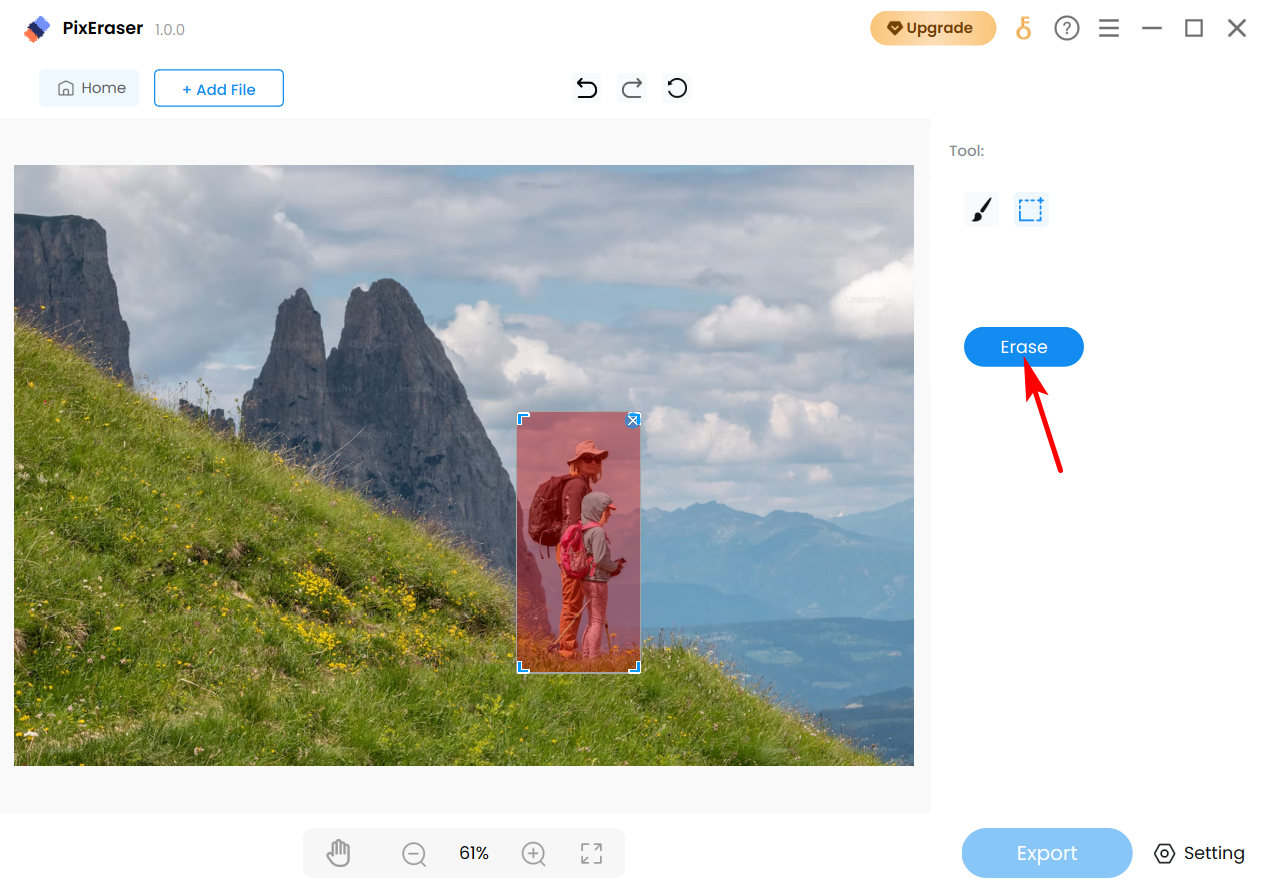
- Se sei soddisfatto del risultato, imposta la destinazione del file e fai clic su Esportare pulsante. Quindi l'immagine senza filigrana verrà salvata immediatamente sul tuo computer.
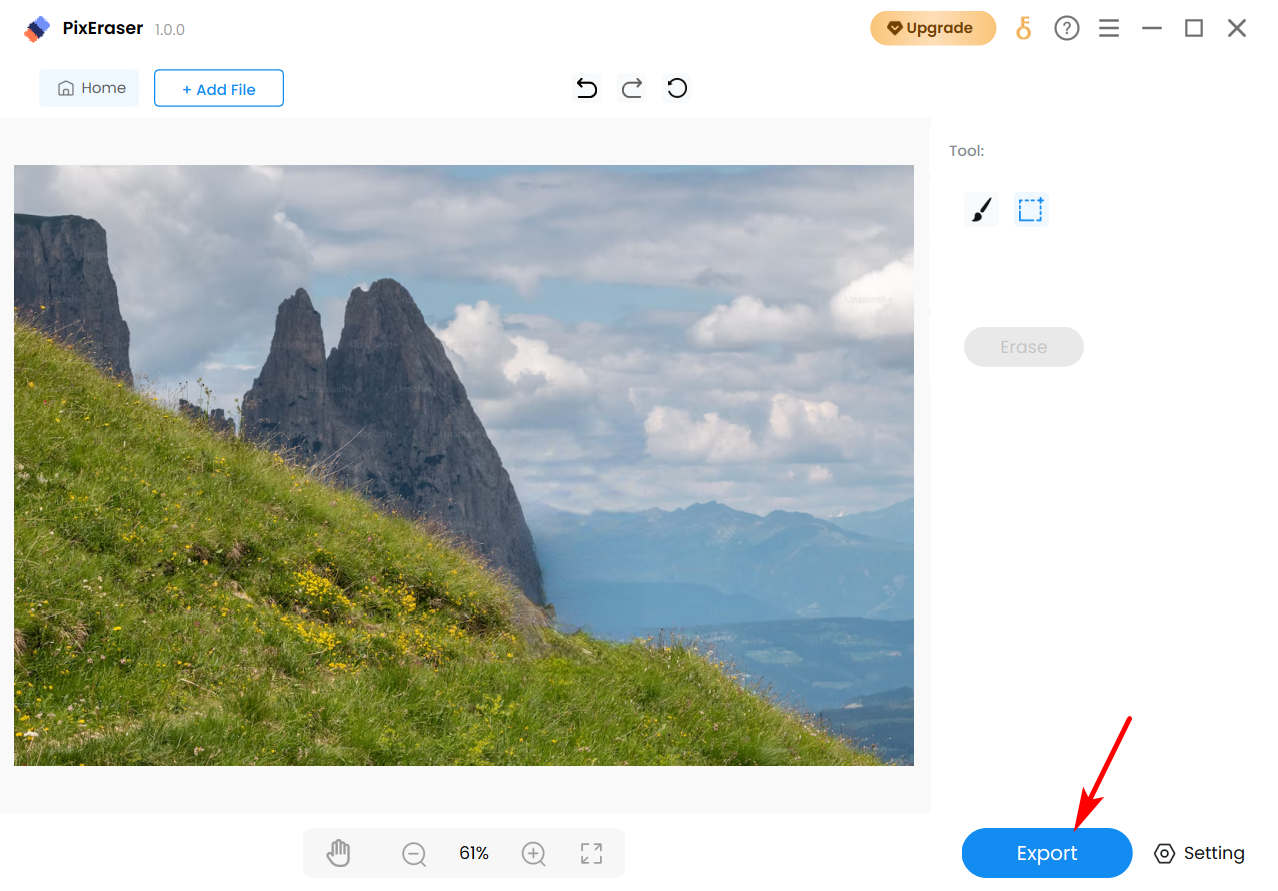
2. Rimuovi filigrana video
PixEraser ti consente di rimuovere filigrane dai video nei formati MP4, MOV, AVI e MKV. Ancora una volta, nessun limite di dimensione del file.
- Andate a Filigrana video scheda.
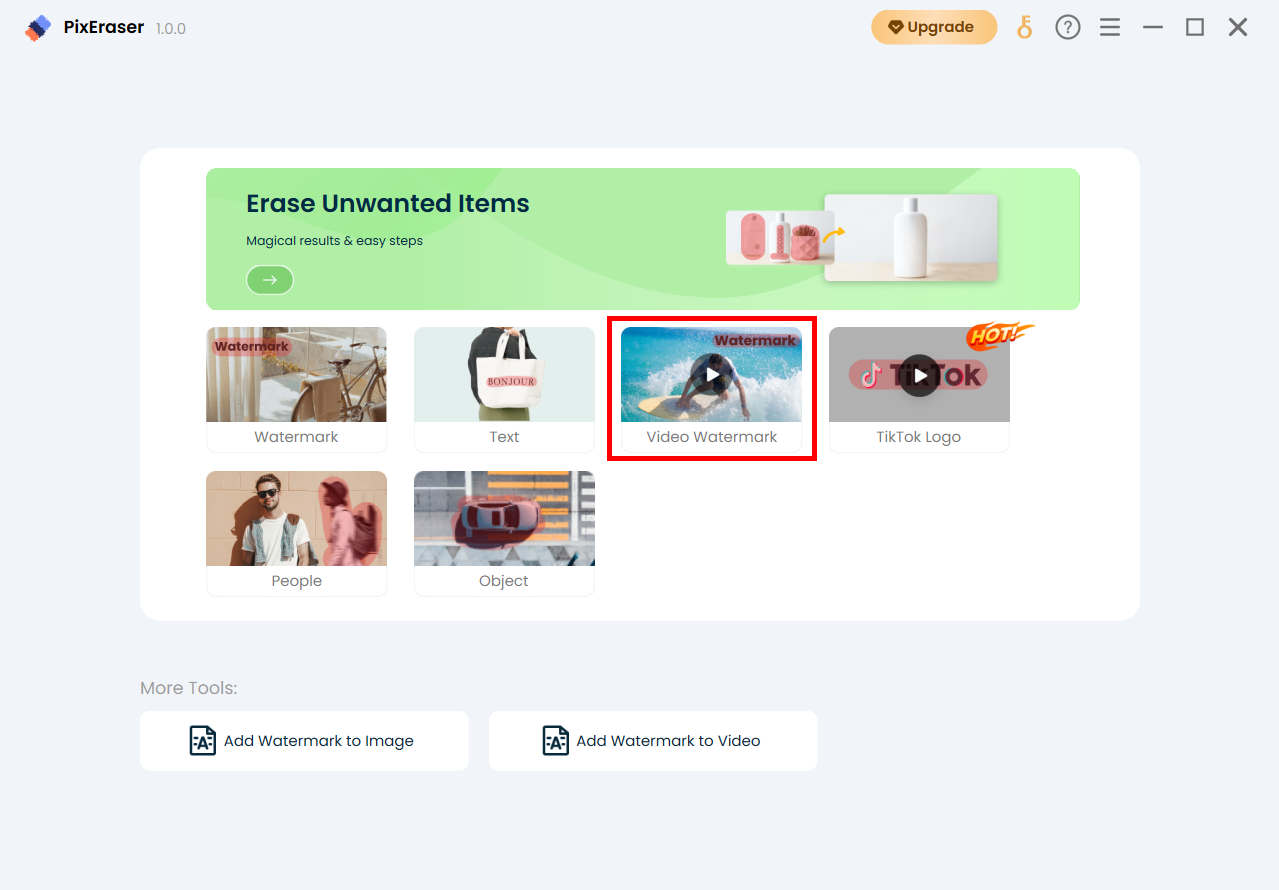
- Clicca su Aggiungi File pulsante per importare il video o trascinare direttamente il file in PixEraser.
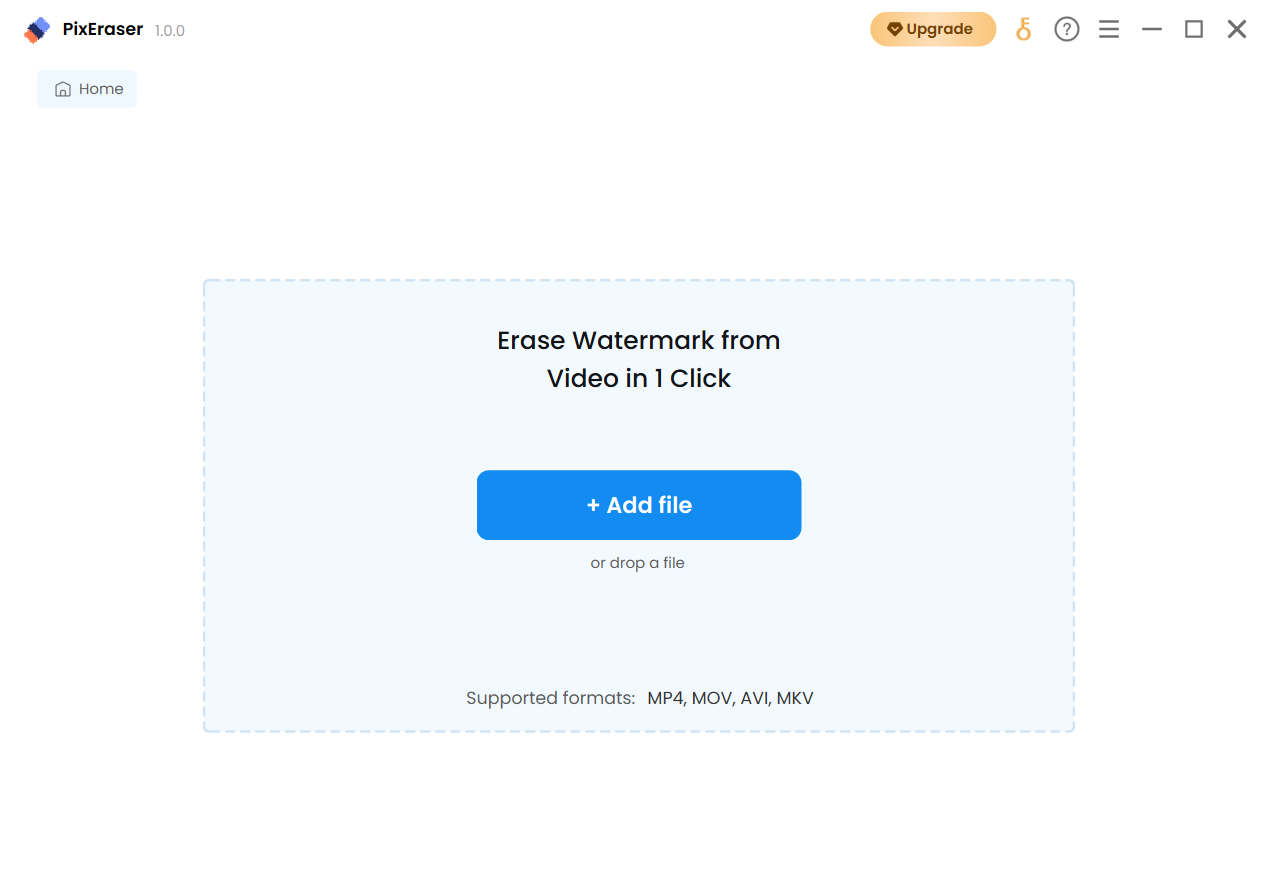
- Colpire il strumento rettangolo nell'angolo in alto a destra. Quindi puoi spostarlo e regolarne le dimensioni per coprire l'intera filigrana.
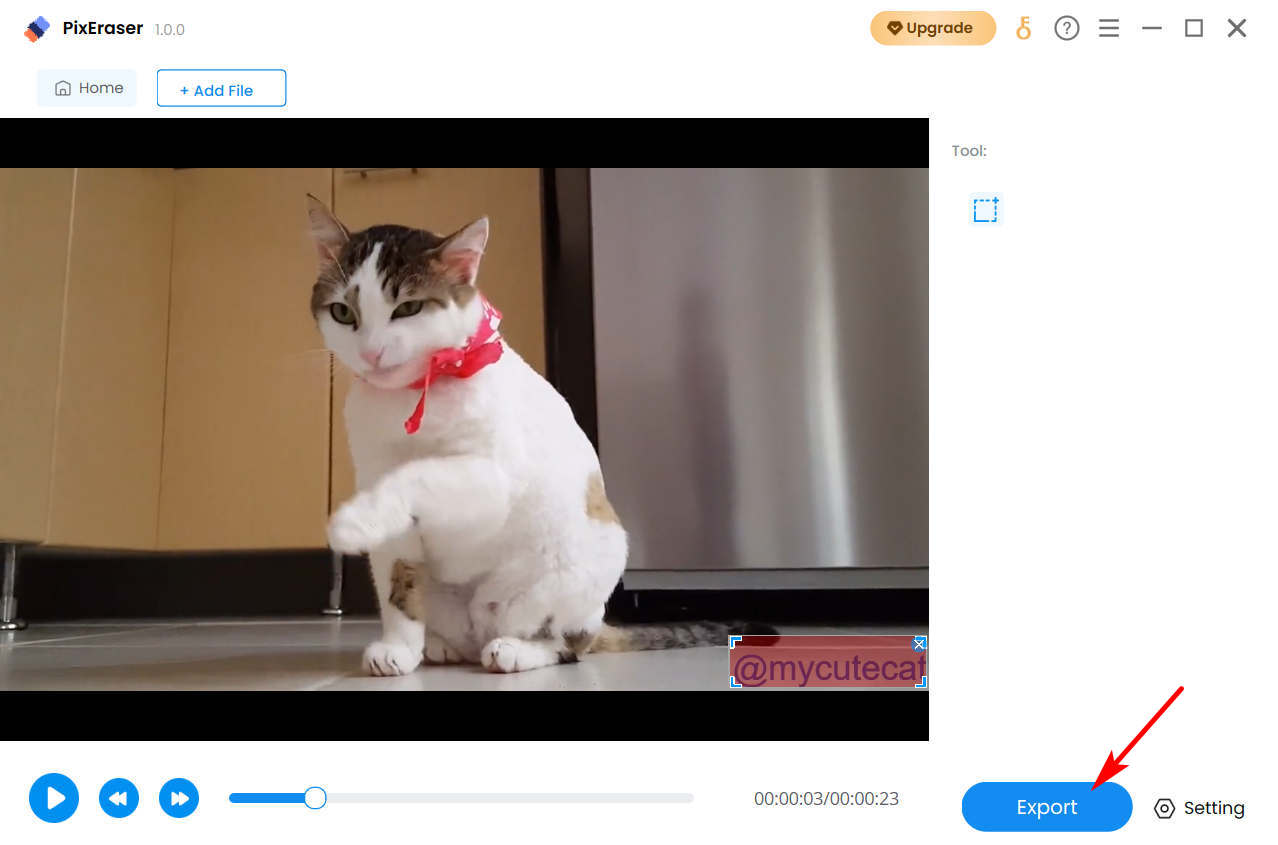
- Decidi la posizione del file e premi il file Esportare pulsante. Quindi PixEraser eliminerà la filigrana dal video e salverà il lavoro finale sul tuo computer. Entro pochi secondi si apre una finestra e puoi aprire il file video o la cartella in cui è salvato il video.
3. Rimuovi i loghi TikTok in batch (caldo)
Oltre a rimuovere le filigrane dai video locali/salvati, puoi persino sbarazzarti del logo e del nome utente di TikTok con l'aiuto di questo dispositivo di rimozione delle filigrane all-in-one.
La caratteristica unica del servizio di rimozione della filigrana PixEraser TikTok include rimozione delle filigrane TikTok in batch e modalità di rimozione rapida del logo TikTok.
Come rimuovere le filigrane TikTok in batch, ecco i passaggi.
- Su PixEraser, premi la scheda TikTok Logo.
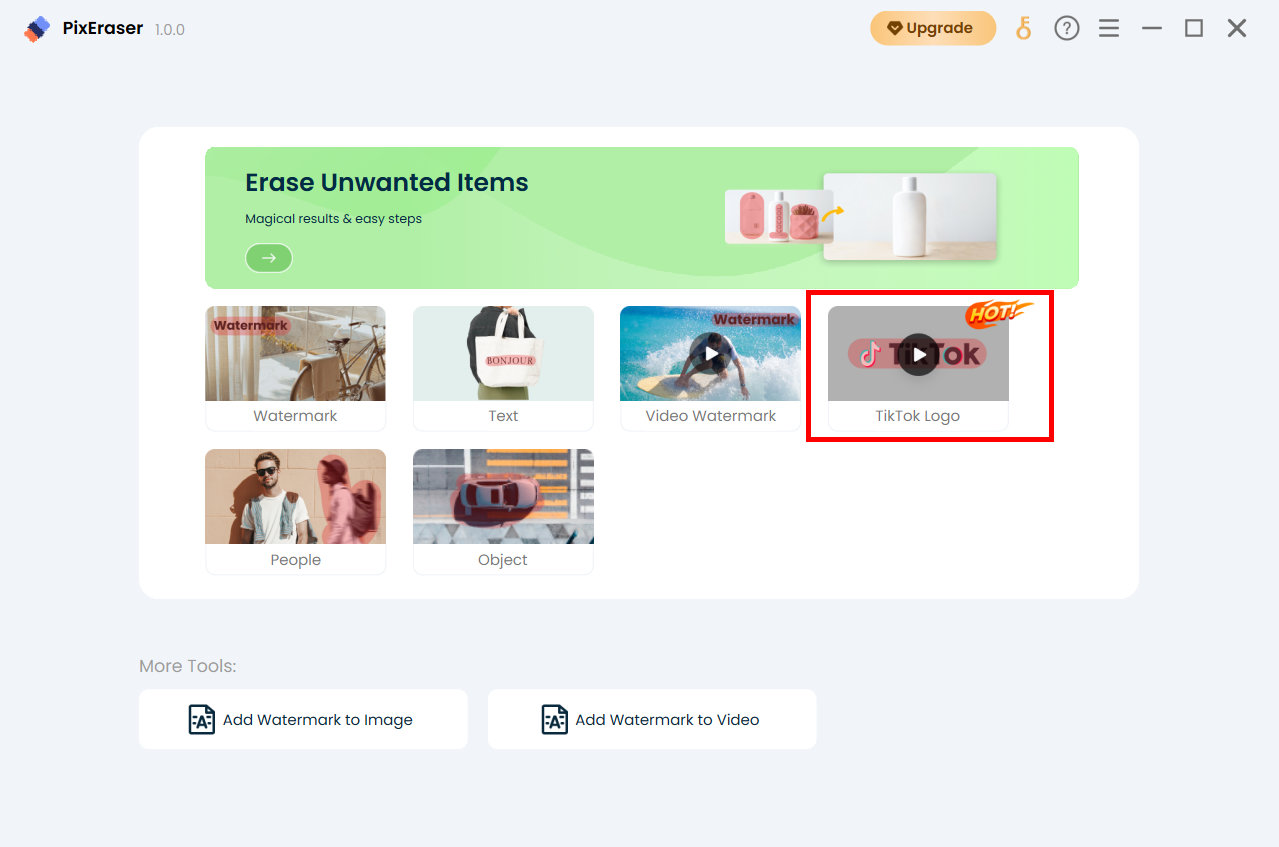
- Quando accedi alla scheda TikTok, premi il pulsante blu + Incolla collegamento pulsante nell'angolo in alto a sinistra. Quindi vai a copiare gli URL di TikTok e incollali in questo campo: un URL per online. Infine, premi il pulsante Download. In questo modo, puoi rimuovere più loghi TikTok in batch.
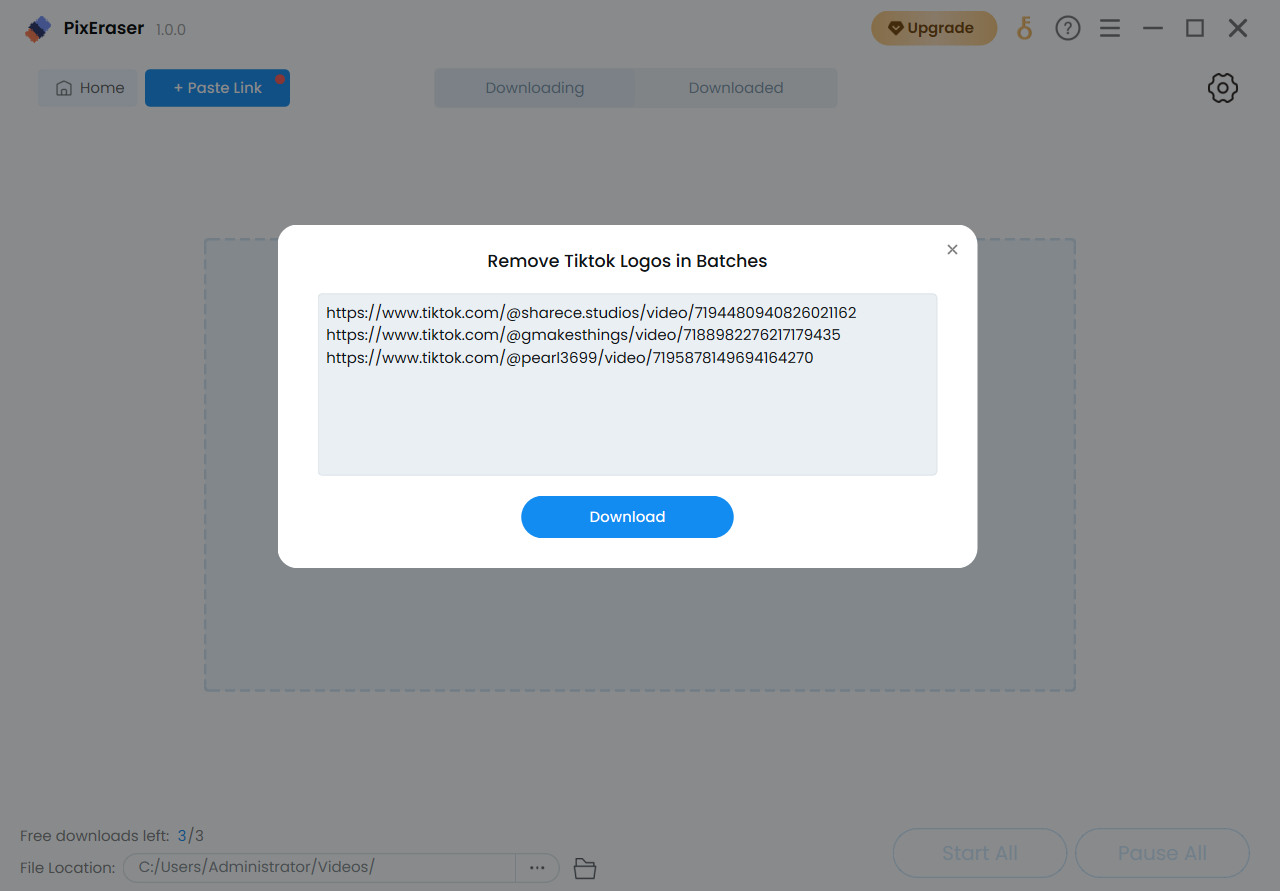 Inoltre, c'è una modalità intelligente per rimozione rapida della filigrana TikTok. Con la modalità Smart abilitata, una volta copiato l'URL di TikTok online e passato a PixEraser, premi il pulsante + Incolla collegamento, quindi il processo di rimozione della filigrana di TikTok si avvia automaticamente. Per abilitare la modalità Smart, fare clic sull'icona di impostazione dell'ingranaggio nell'angolo in alto a destra, selezionare la casella con l'etichetta Abilita modalità Smart, quindi confermare l'opzione con il pulsante OK.
Inoltre, c'è una modalità intelligente per rimozione rapida della filigrana TikTok. Con la modalità Smart abilitata, una volta copiato l'URL di TikTok online e passato a PixEraser, premi il pulsante + Incolla collegamento, quindi il processo di rimozione della filigrana di TikTok si avvia automaticamente. Per abilitare la modalità Smart, fare clic sull'icona di impostazione dell'ingranaggio nell'angolo in alto a destra, selezionare la casella con l'etichetta Abilita modalità Smart, quindi confermare l'opzione con il pulsante OK.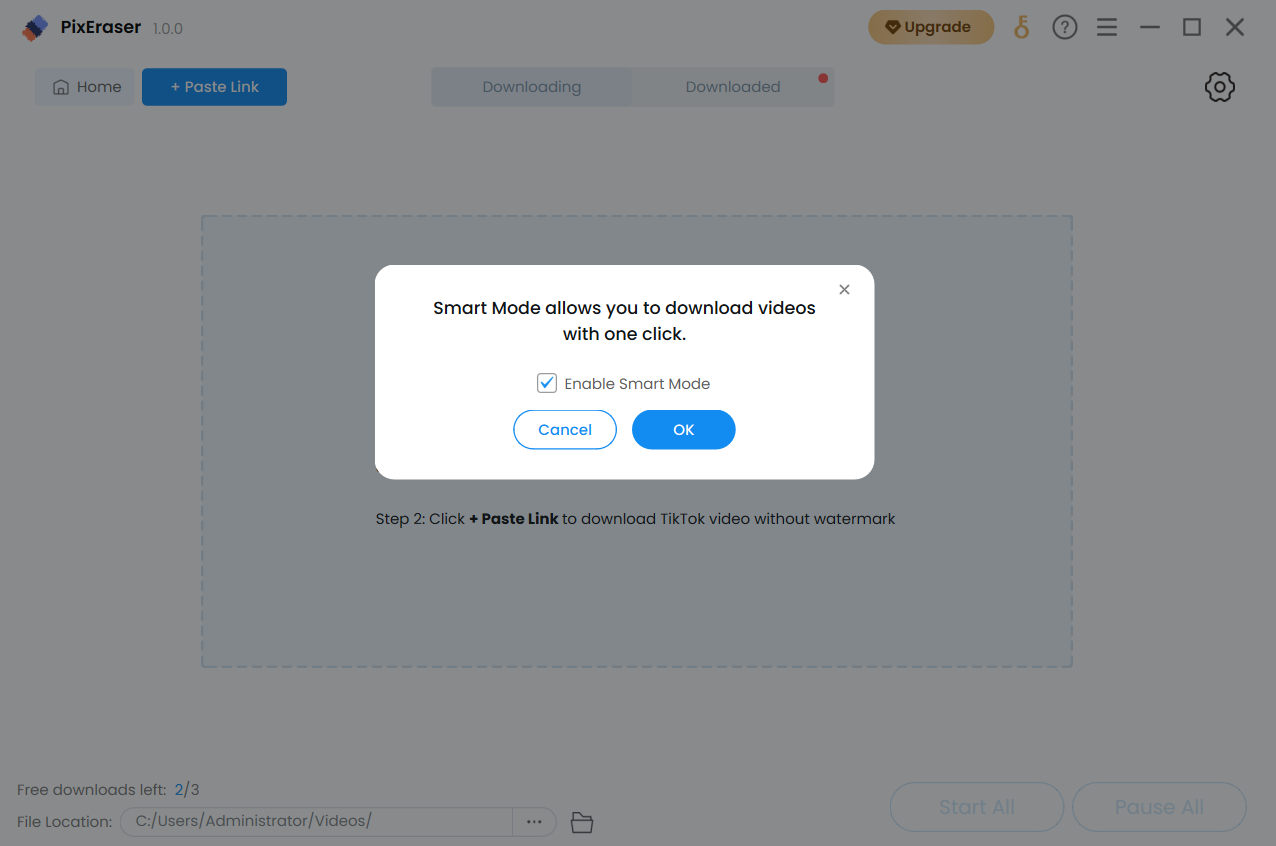
- In pochi secondi, puoi scaricare video TikTok senza filigrana.
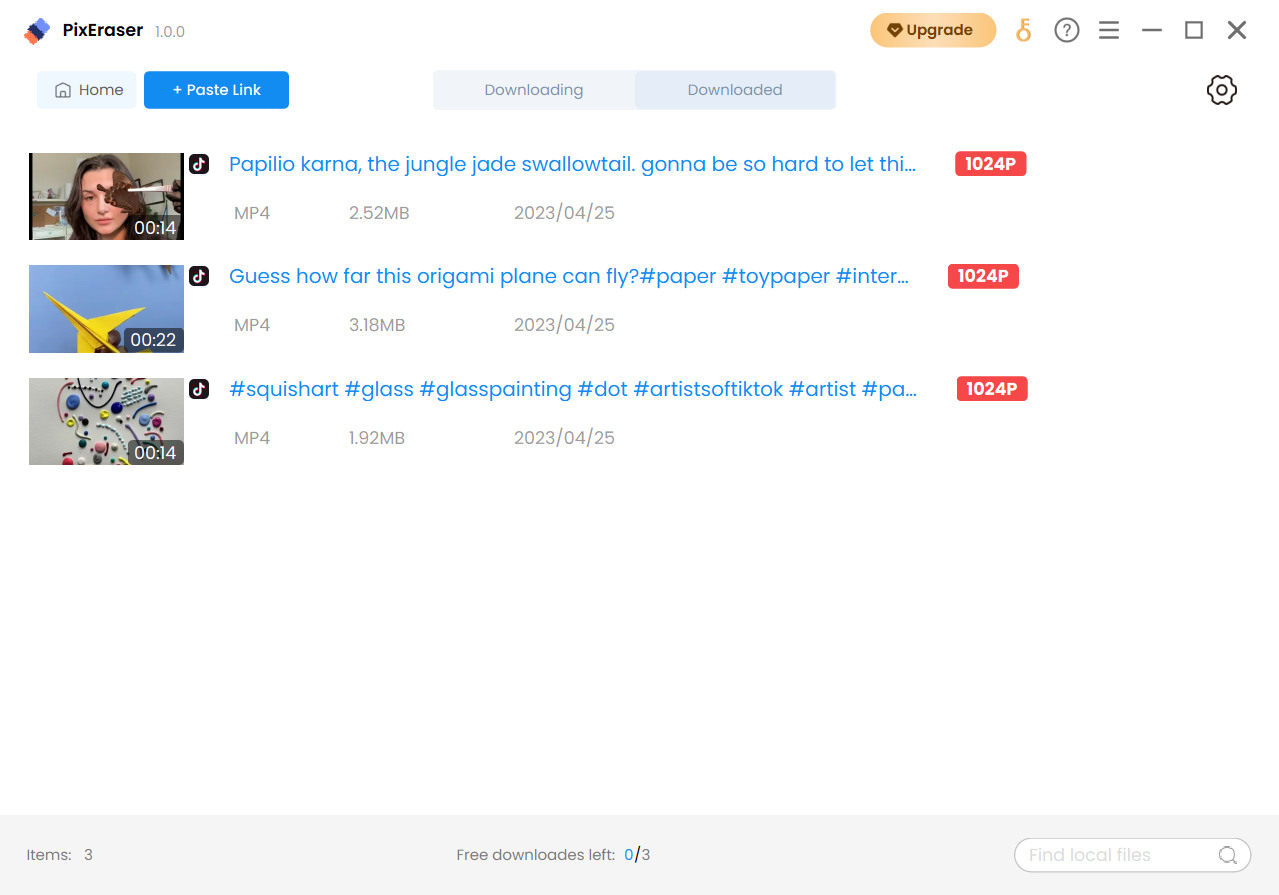
4. Aggiungi una filigrana all'immagine/video
Oltre alla rimozione della filigrana di immagini e video, puoi utilizzare PixEraser per aggiungere testo/loghi su immagini e video.
Per le immagini, puoi modificare le immagini in formato JPG/PNG/JPEG/WebP/TIFF/BMP in qualsiasi dimensione e la risoluzione è fino a 5,000 x 5,000 pixel.
I formati più diffusi come MP4, MOV, AVI e MKV sono supportati per i video. Ancora una volta, nessun limite di dimensione del file.
- Su PixEraser, vai al Aggiungi filigrana all'immagine or Aggiungi filigrana al video scheda. Quindi aggiungi il file che deve essere modificato.
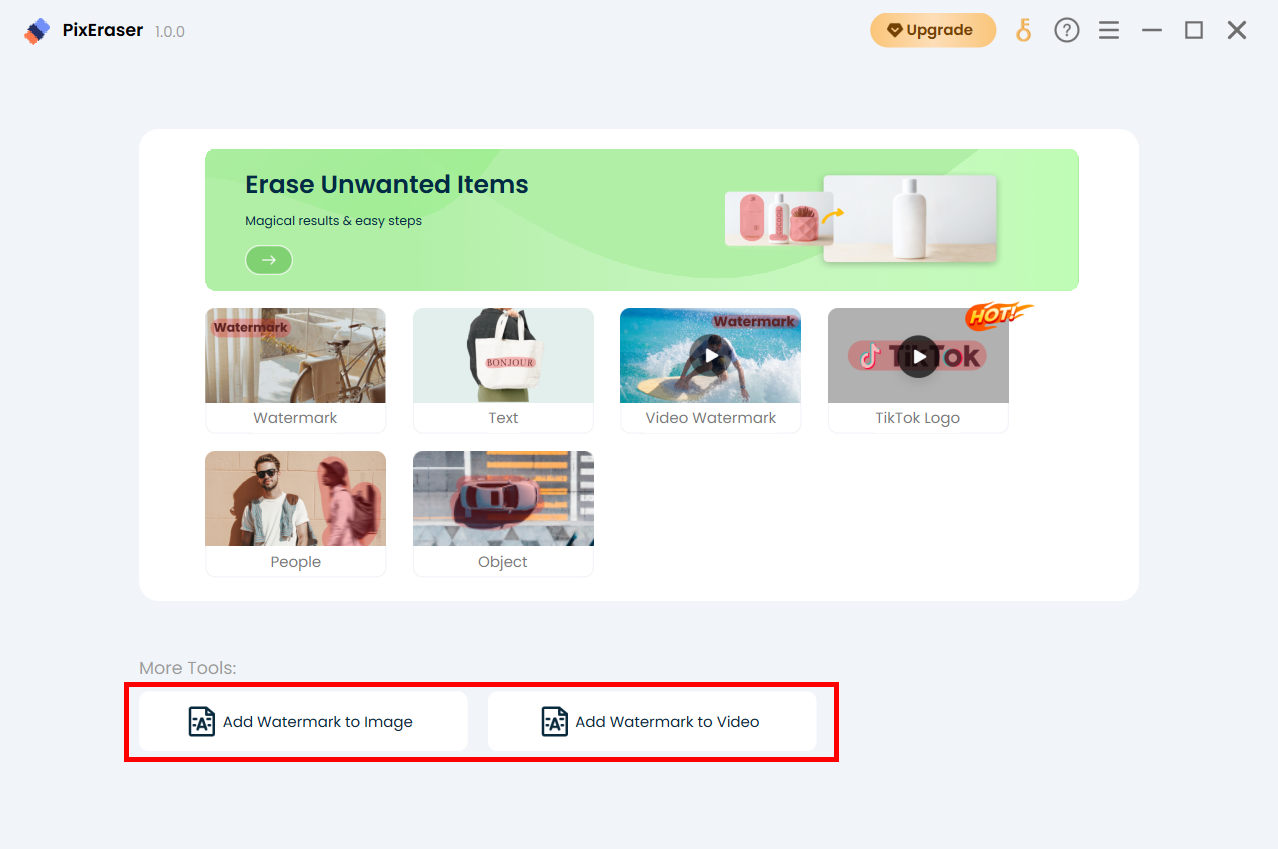
- Colpire il Aggiungi testo icona, inserisci il testo che vuoi aggiungere e regola il carattere, la dimensione, il colore, la trasparenza, la posizione, ecc. Inoltre, puoi aggiungi immagini, come loghi, grafica; e cambia la loro opacità.
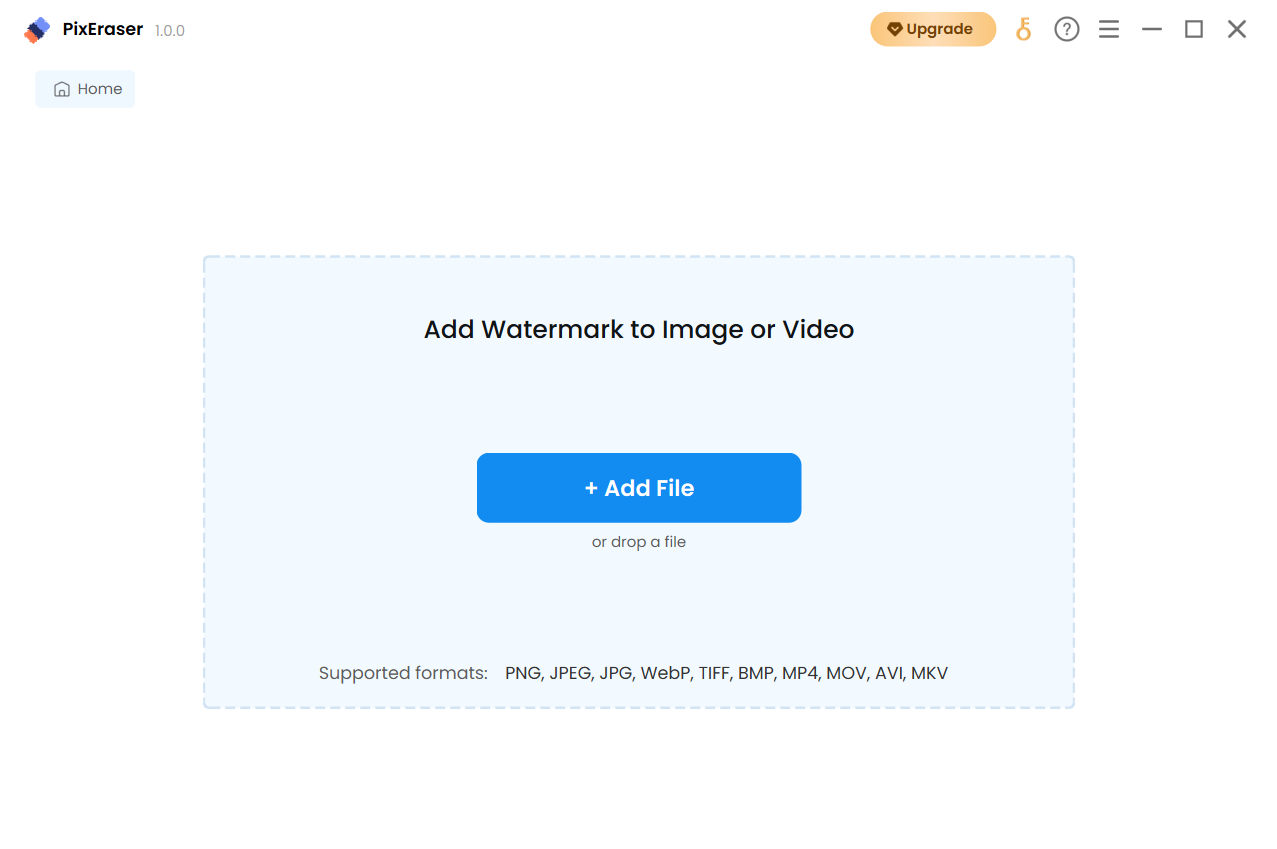
- Quando sei soddisfatto del lavoro, premi il Esportare pulsante per salvare il risultato finale.
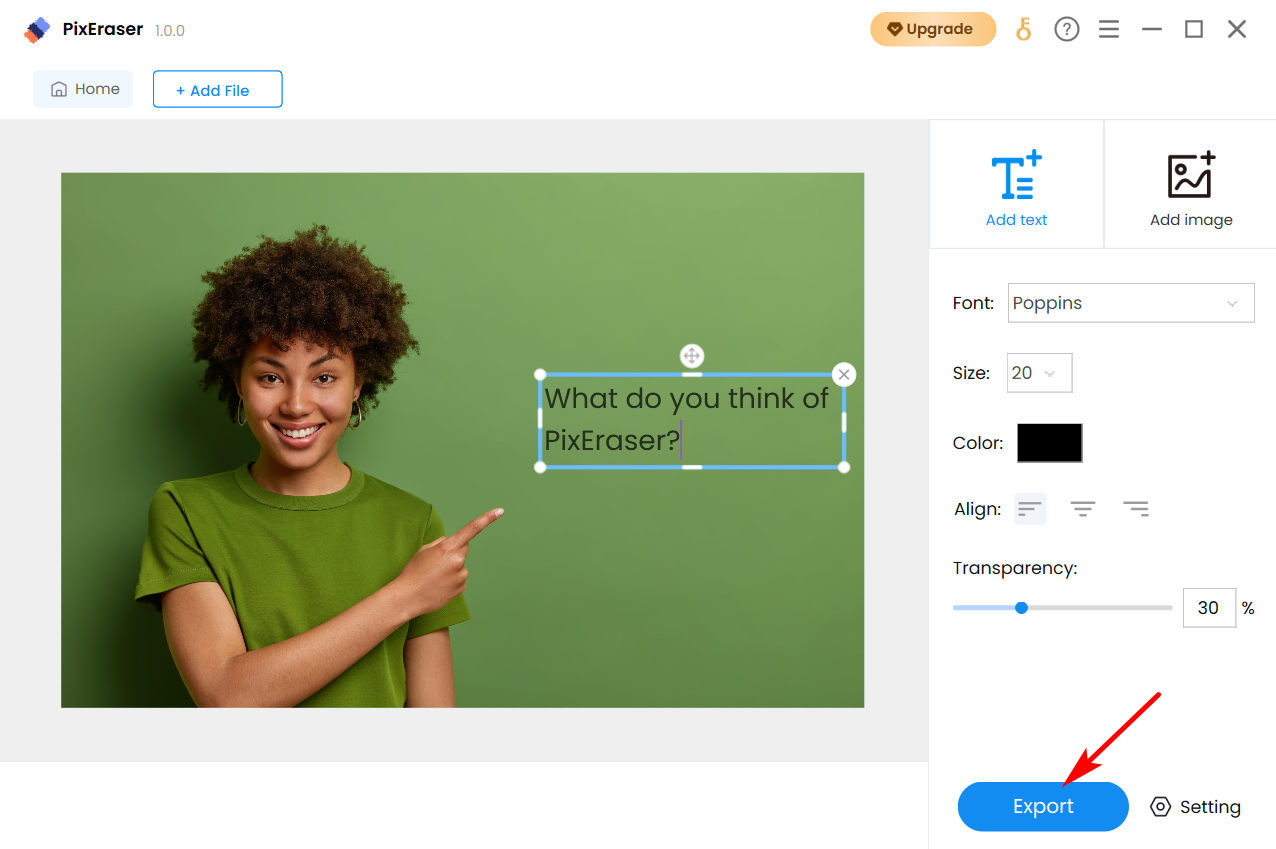
Problemi di acquisto
1. Quali metodi di pagamento supportate?
Si accettano PayPal e tutte le principali carte di credito.
2. Perché non riesco a completare il mio acquisto?
Tieni presente che PixEraser protegge tutti i dati con la sicurezza SSL a 256 bit e il nostro sito Web è stato certificato da McAfee come sicuro al 100%.
In caso di errori di pagamento, gentilmente disabilitare eventuali programmi antivirus installato temporaneamente sul tuo computer.
Allo stesso modo, se hai installato a estensione di sicurezza sul tuo browser, disabilitalo, in quanto potrebbe impedirti di effettuare pagamenti online.
Inoltre, se stai attualmente navigando in un file Finestra di navigazione in incognito, passa alla versione normale e riprova a effettuare il pagamento.
3. Qual è la politica di rimborso?
In base ai termini e alle condizioni di seguito, offriamo una garanzia di rimborso di 7 giorni per i nostri prodotti se hai acquistato la licenza per la prima volta, l'acquisto è stato effettuato negli ultimi 7 giorni, e hai elaborato meno di 10 immagini.
Per avviare un rimborso, ti preghiamo gentilmente di inviarci un'e-mail a [email protected] con il tuo numero d'ordine/e-mail di fatturazione e i motivi del rimborso.
4. Offrite prezzi didattici?
Certamente, forniamo una licenza educativa con a % Di sconto 50 a studenti, insegnanti, docenti e personale di tutti i livelli scolastici. Per ottenere il codice coupon, vi preghiamo di contattarci a [email protected] usando il tuo e-mail accademica.
5. Posso acquistare la seconda licenza per un nuovo dispositivo a un prezzo scontato?
Sì, puoi richiedere uno sconto del 50% per una seconda licenza. Si prega di inviare il numero dell'ordine precedente a noi a [email protected].
Istruzioni per l'attivazione
1. Quando riceverò il codice di attivazione?
In genere, il codice di attivazione viene inviato automaticamente all'e-mail di fatturazione al momento dell'acquisto. Se non riesci a trovare l'e-mail nella tua casella di posta, controlla la cartella dello spam. In alternativa puoi anche contattarci al n [email protected] e fornisci il tuo indirizzo e-mail di fatturazione o il numero dell'ordine.
2. Come attivare il mio PixEraser?
- Passare a PixEraser e fare clic sull'icona della chiave o selezionare "Attiva licenza" dal menu a tre righe.
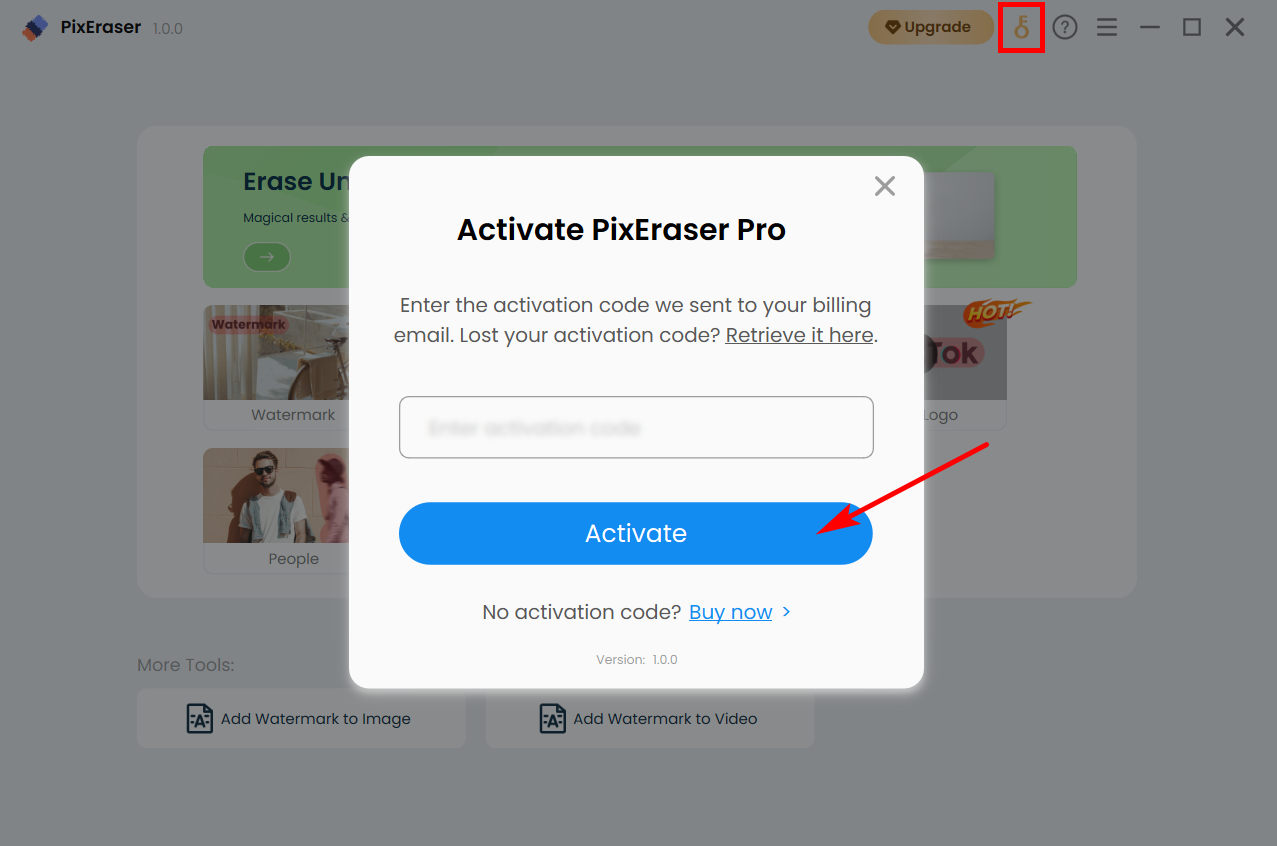
- Apparirà una finestra pop-up. Incollare il codice di attivazione nel campo designato e fare clic sul pulsante "Attiva".
Questo è tutto! La tua licenza è ora attivata.
3. Cosa fare se non ricevo il codice di attivazione?
Controlla la tua casella di posta o la cartella spam per vedere se hai ricevuto il codice di attivazione.
Se il codice di attivazione non è ancora stato ricevuto, visitare il [email protected], fornendo i tuoi dati di fatturazione.
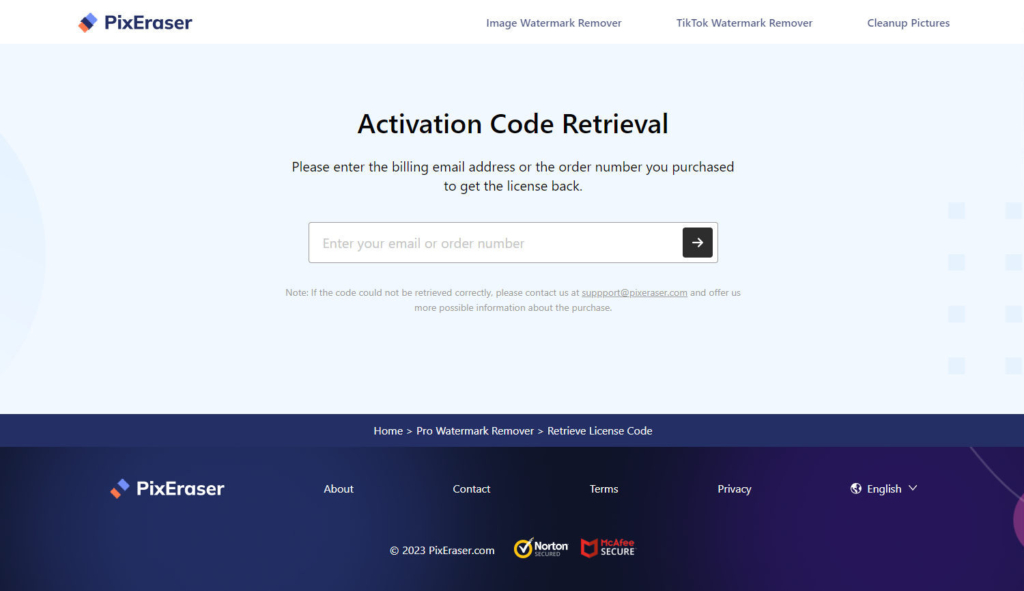
Se hai bisogno di ulteriore assistenza, puoi anche contattarci all'indirizzo [email protected] e fornisci il tuo indirizzo e-mail di fatturazione o il numero dell'ordine.
4. Posso utilizzare il codice di attivazione su un altro computer?
No. È possibile utilizzare un codice su un dispositivo.
5. Cosa fare quando si reinstalla il sistema operativo del computer o si passa a un nuovo dispositivo?
Per quanto riguarda la tua licenza PixEraser, tieni presente che ogni codice di attivazione è destinato all'uso su un singolo dispositivo. Pertanto, se tu sostituire il dispositivo or apportare modifiche significative all'hardware, il codice di attivazione dovrà essere reimpostato. Per reimpostare il codice di attivazione, inviare un'e-mail a [email protected] con il tuo codice di attivazione, e-mail di fatturazione o numero d'ordine. Il nostro team elaborerà prontamente la tua richiesta.
6. Perché dice che il mio codice di attivazione è stato utilizzato?
Tieni presente che il tentativo di utilizzare il tuo codice di attivazione su un altro dispositivo o dopo aver aggiornato l'hardware del tuo computer comporterà il suo rifiuto. In tal caso, vi preghiamo di contattarci all'indirizzo [email protected] e fornire il codice di attivazione, l'e-mail di fatturazione o il numero d'ordine. Ripristineremo il codice per te.
7. Perché dice che il mio codice di attivazione non è valido?
Si verifica un errore se viene inserito un codice di attivazione errato. Pertanto, ti consigliamo di copiare il codice di attivazione direttamente dall'e-mail e di incollarlo nell'apposito campo per evitare questo problema.
8. Cosa fare se dimentico il mio codice di attivazione?
Per recuperare il codice di attivazione, visitare il Pagina di recupero del codice di attivazione e inserisci il tuo indirizzo email di fatturazione o il numero dell'ordine. Una volta fatto ciò, ti verrà inviata un'e-mail contenente il codice di attivazione. Controlla la tua cartella spam se non riesci a trovarla nella tua casella di posta.
In alternativa puoi anche contattarci al n [email protected] e fornisci il numero dell'ordine o l'indirizzo e-mail di fatturazione e saremo lieti di aiutarti a recuperare il codice di attivazione.
9. Come posso verificare se il programma è stato attivato?
Una volta attivata la licenza, avrai accesso illimitato a tutte le funzionalità premium. Per visualizzare i dettagli della tua licenza, vai semplicemente alla sezione "Informazioni sulla licenza" nel menu. Inoltre, noterai che l'icona della chiave è stata sostituita con il tuo avatar.
Suggerimenti per l'aggiornamento del software
1. Come faccio a sapere se installo l'ultima versione di PixEraser?
- Apri PixEraser e accedi al menu nell'angolo in alto a destra.
- Fai clic su "Verifica aggiornamenti".
- Se è disponibile un aggiornamento, verrà visualizzato un popup. Premi il pulsante "Aggiorna" per installare l'ultima versione.
In alternativa, è possibile aggiornare il programma tramite il Rimozione filigrana PixEraser pagina prodotto.
2. Mi verrà addebitato un costo per l'aggiornamento all'ultima versione?
No, PixEraser ti consente di eseguire l'aggiornamento a una nuova versione gratuitamente.
Feedback e supporto
Il tuo feedback è importante per noi. E ci sforziamo di ottimizzare PixEraser per soddisfare al meglio le tue esigenze. Quindi, non esitare a condividere i tuoi pensieri e suggerimenti con noi a [email protected].
 How-tos
How-tos