Mode d'emploi
PixEraser Watermark Remover est un outil tout-en-un pour vous aider à supprimer les objets indésirables de l'image, à vous débarrasser des filigranes vidéo, à supprimer le logo TikTok et à ajouter un filigrane à vos fichiers image et vidéo.
Dans cette partie, nous vous guiderons à travers les étapes pour utiliser au mieux PixEraser. Plongeons dedans.
1. Supprimer le filigrane de l'image
PixEraser vous permet de gérer les images au format JPG/PNG/JPEG/WebP/TIFF/BMP. Et vous pouvez l'utiliser pour gérer des images HD avec des résolutions allant jusqu'à 5,000 5,000 x XNUMX XNUMX pixels.
En plus de cela, PixEraser a reçu des milliers d'images et peut supprimer des éléments indésirables de toutes sortes. Par exemple, vous pouvez supprimer le filigrane, les personnes, les objets et le texte avec un minimum d'effort.
- Allez au vert Effacer les éléments indésirables tab, un dissolvant général qui peut être utilisé pour supprimer n'importe quoi efficacement. Clique le icône de flèche aller de l'avant. Ou vous pouvez vous diriger vers les boîtes à outils spécifiques Filigrane/Personnes/Objet/Texte.
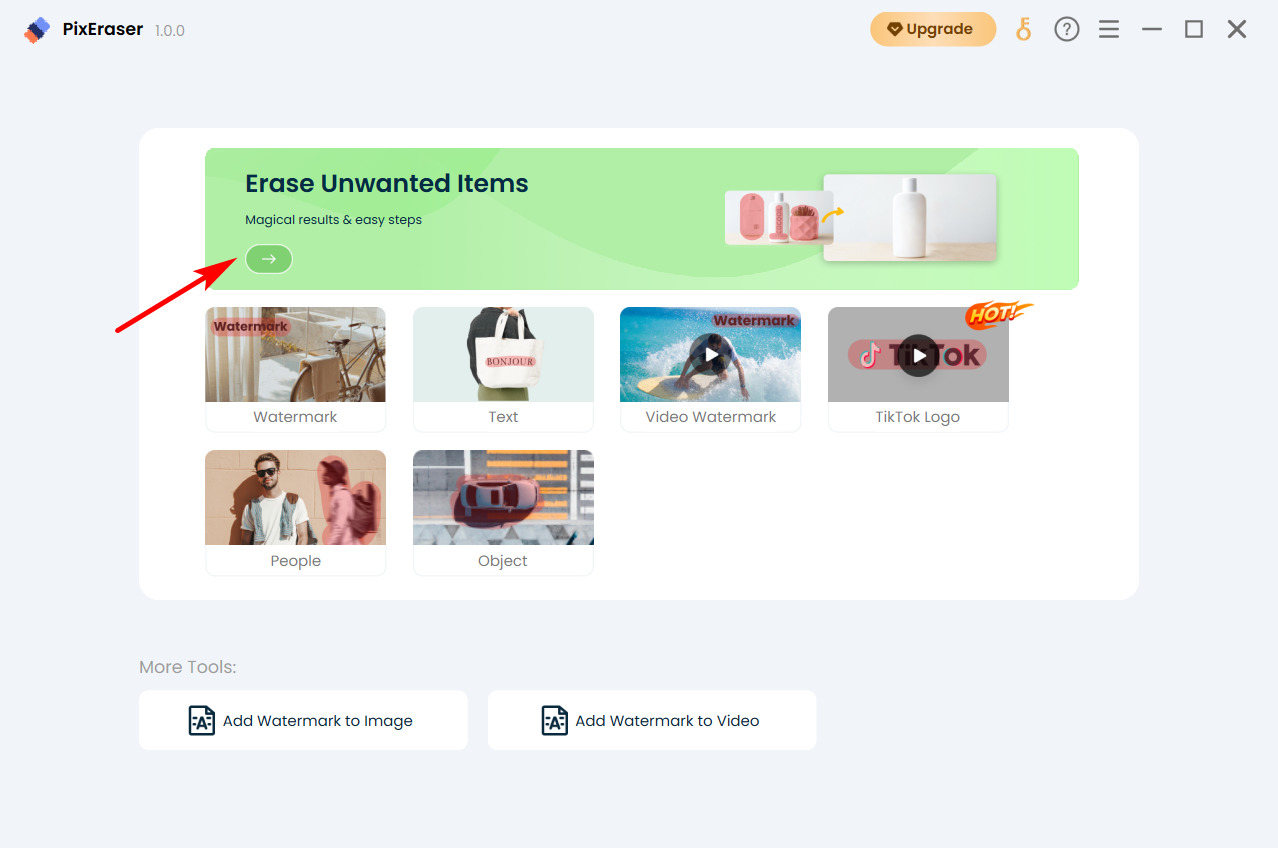
- Faites glisser et déposez le fichier image, ou vous pouvez appuyer sur le Ajouter un fichier pour importer l'image.
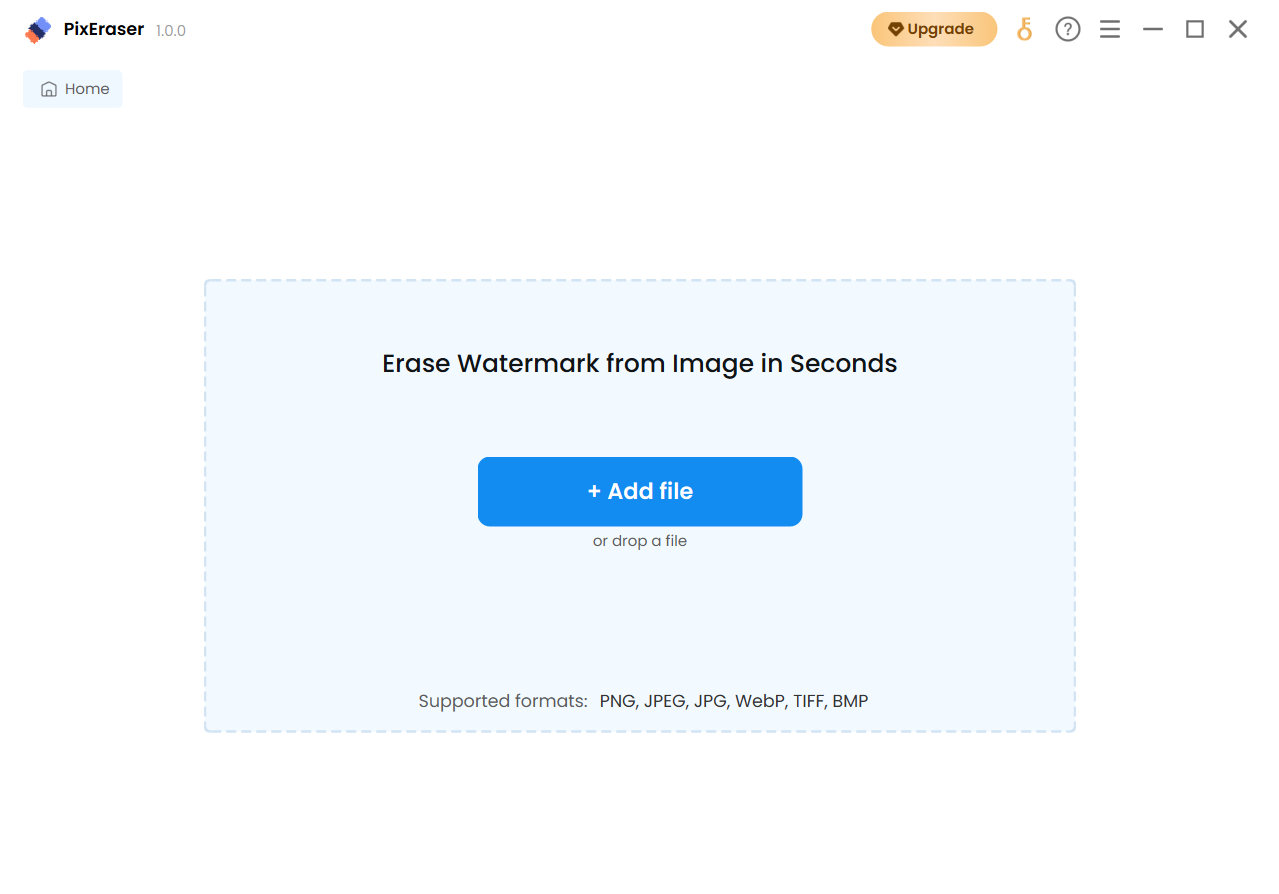
- Utilisez l'outil Rectangle pour mettre en surbrillance l'objet que vous souhaitez supprimer rapidement. Si vous voulez faire une sélection plus fine, l'outil Pinceau est très pratique. Lorsque tous les filigranes ont été sélectionnés, appuyez sur le effacer bouton. En quelques secondes, PixEraser vous montrera le résultat.
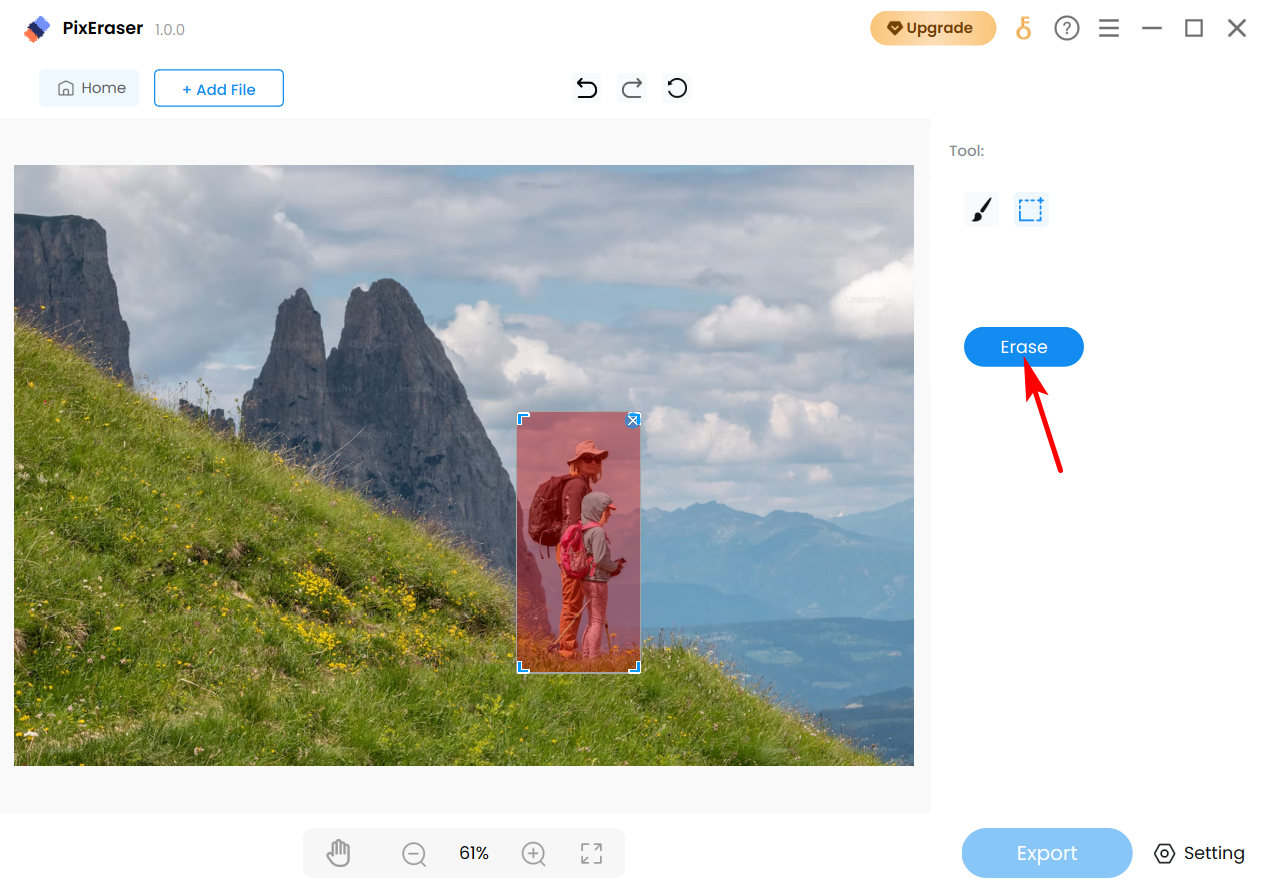
- Si vous êtes satisfait du résultat, définissez la destination du fichier et cliquez sur le Exportations bouton. Ensuite, l'image sans filigrane sera enregistrée instantanément sur votre ordinateur.
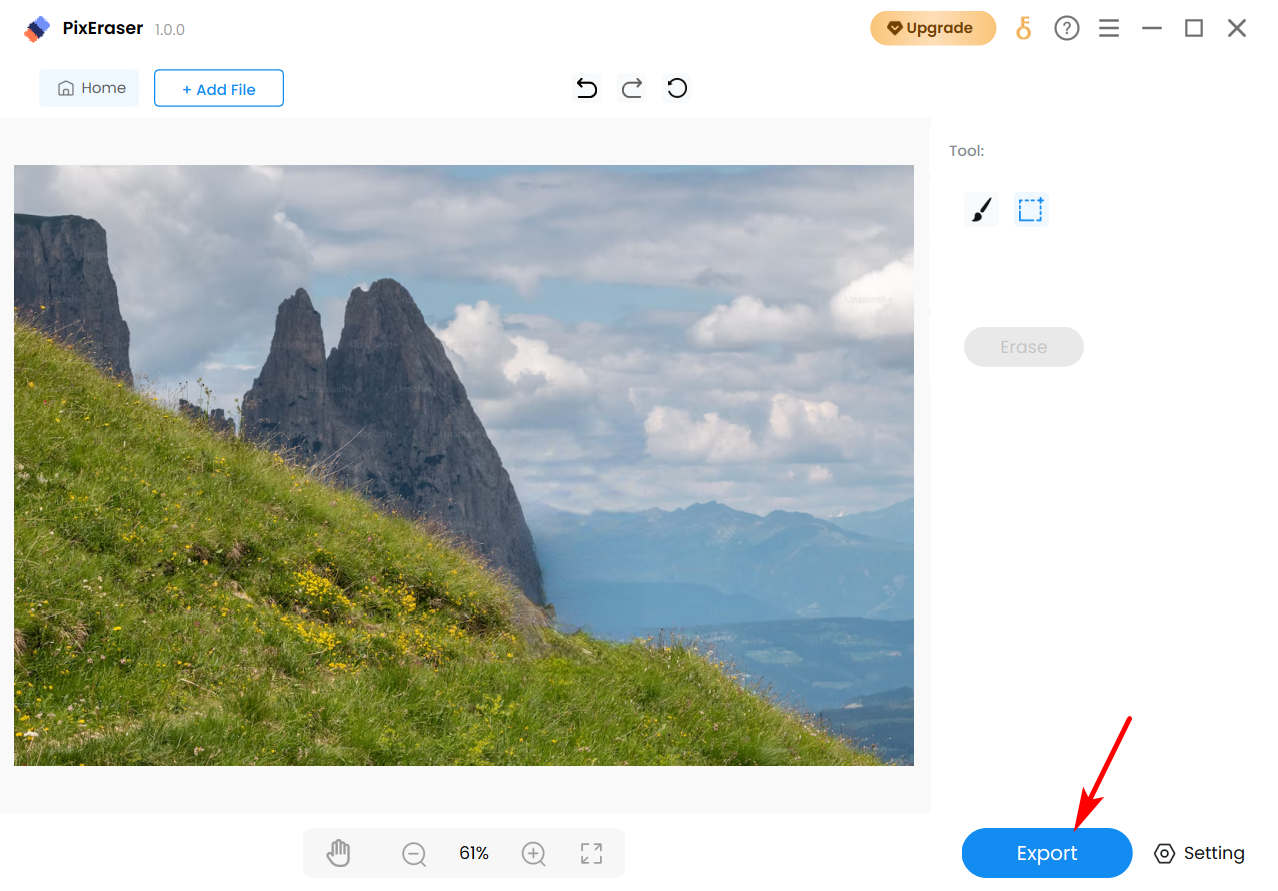
2. Supprimer le filigrane vidéo
PixEraser vous permet de supprimer les filigranes de la vidéo aux formats MP4, MOV, AVI et MKV. Encore une fois, aucune limite de taille de fichier.
- Rendez-vous sur le Video Watermark languette.
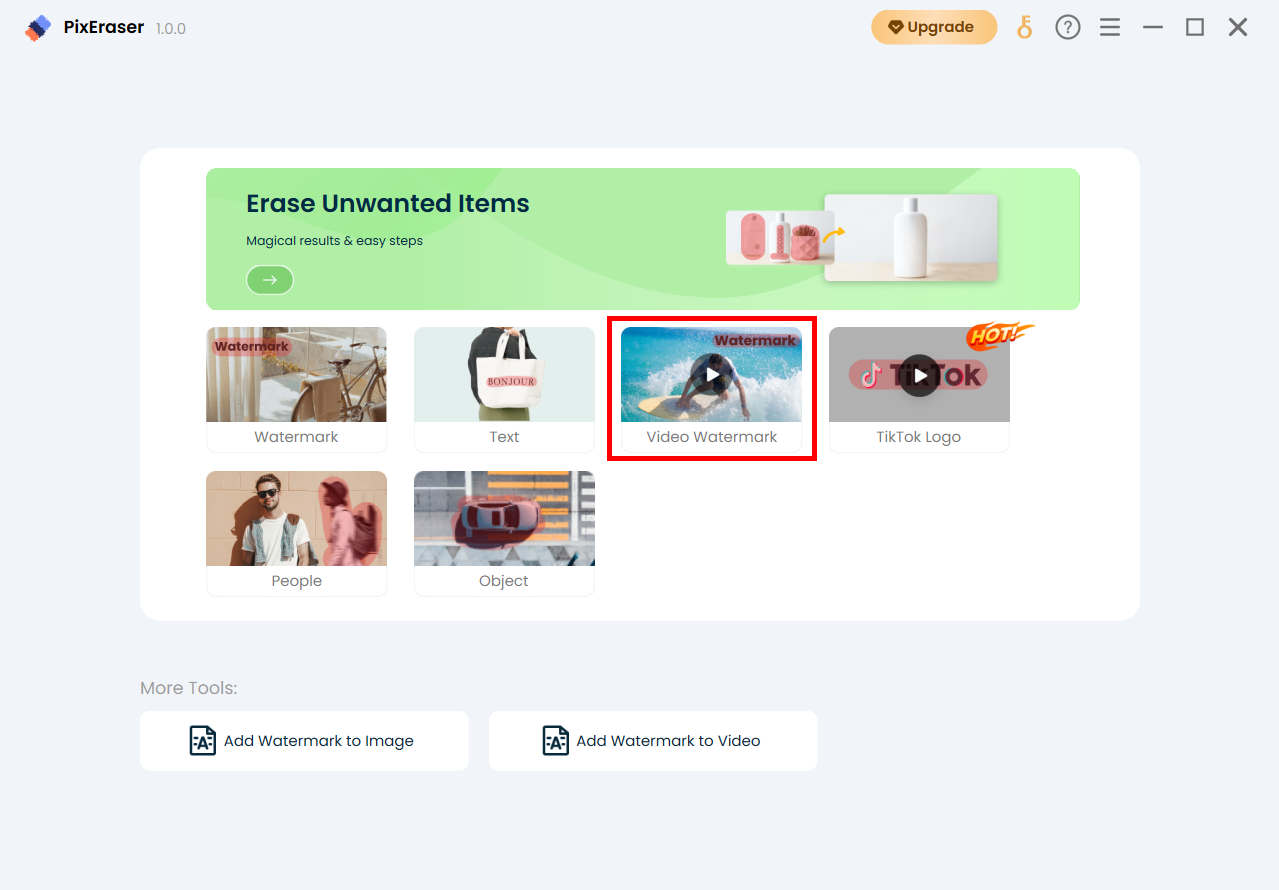
- Cliquez Ajouter un fichier pour importer la vidéo ou faites glisser et déposez directement le fichier dans PixEraser.
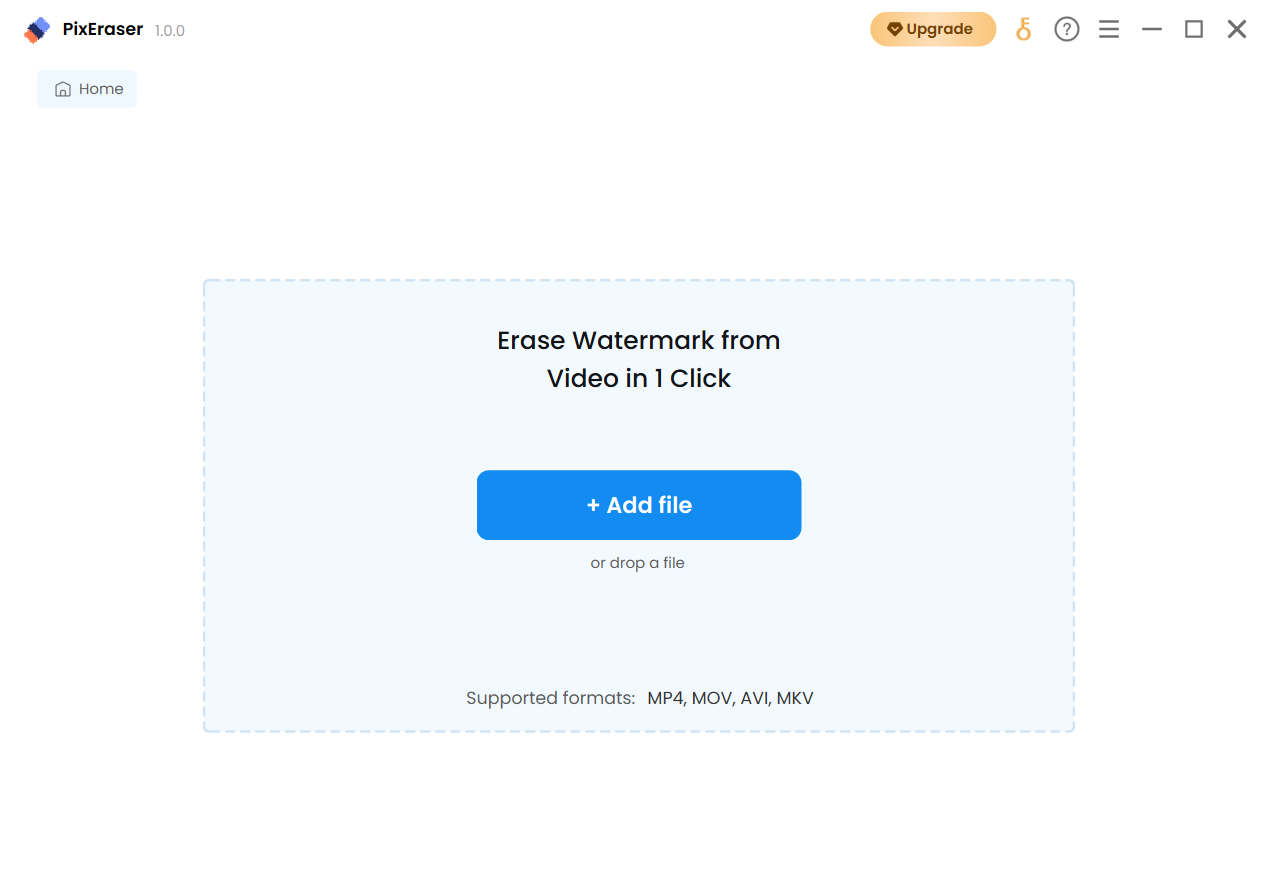
- Frappe le outil Rectangle dans le coin supérieur droit. Ensuite, vous pouvez le déplacer et ajuster sa taille pour couvrir tout le filigrane.
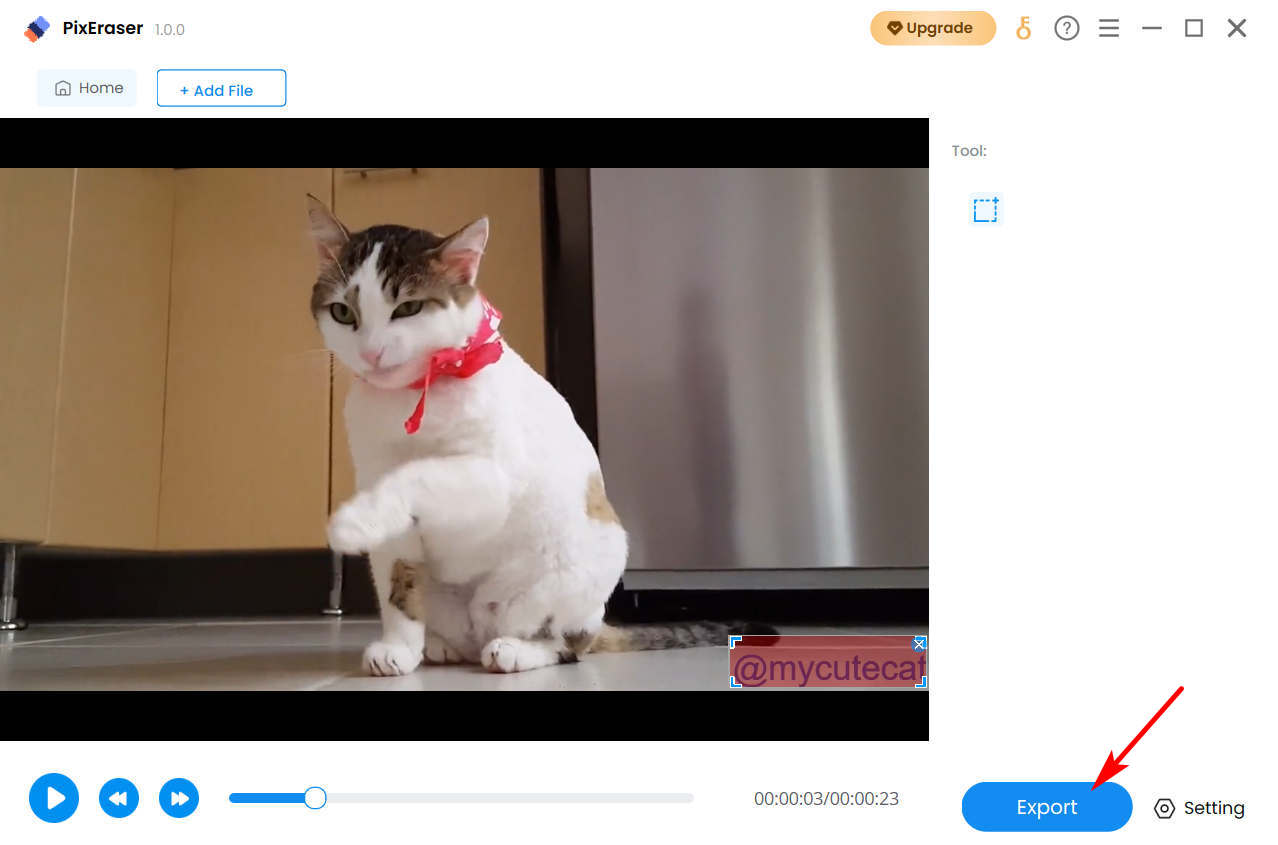
- Décidez de l'emplacement du fichier et appuyez sur le Exportations bouton. Ensuite, PixEraser supprimera le filigrane de la vidéo et enregistrera le travail final sur votre ordinateur. En quelques secondes, une fenêtre s'ouvre et vous pouvez ouvrir le fichier vidéo ou le dossier dans lequel la vidéo est enregistrée.
3. Supprimer les logos TikTok par lots (Hot)
En plus de supprimer les filigranes des vidéos locales/enregistrées, vous pouvez même vous débarrasser du logo et du nom d'utilisateur TikTok à l'aide de ce dissolvant de filigrane tout-en-un.
La caractéristique unique du service de suppression de filigrane PixEraser TikTok comprend supprimer les filigranes TikTok par lots et mode de suppression rapide du logo TikTok.
Comment supprimer les filigranes TikTok par lots, voici les étapes.
- Sur PixEraser, appuyez sur l'onglet Logo TikTok.
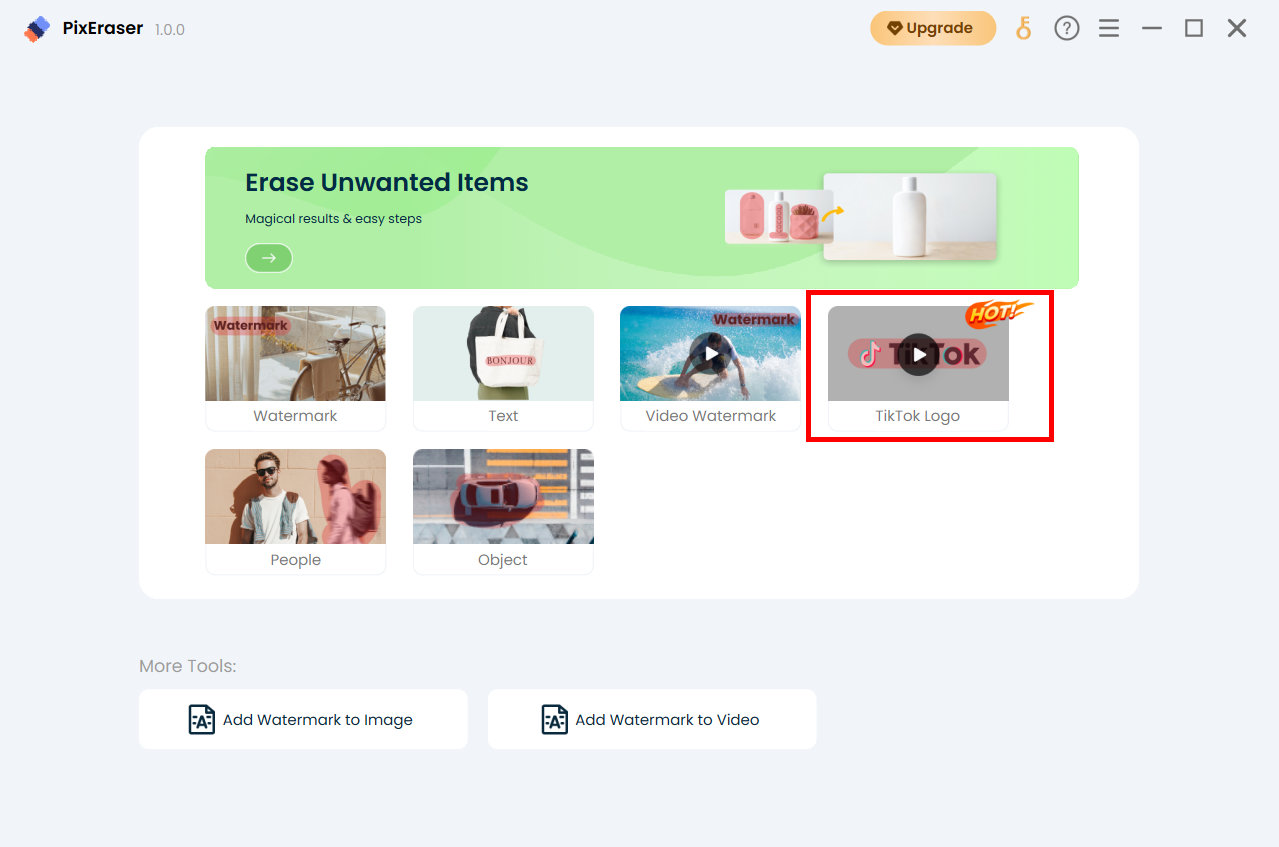
- Lorsque vous entrez dans l'onglet TikTok, veuillez appuyer sur le bleu + Coller le lien bouton dans le coin supérieur gauche. Ensuite, copiez les URL TikTok et collez-les dans ce champ, une URL par ligne. Enfin, appuyez sur le bouton Télécharger. De cette façon, vous pouvez supprimer plusieurs logos TikTok par lots.
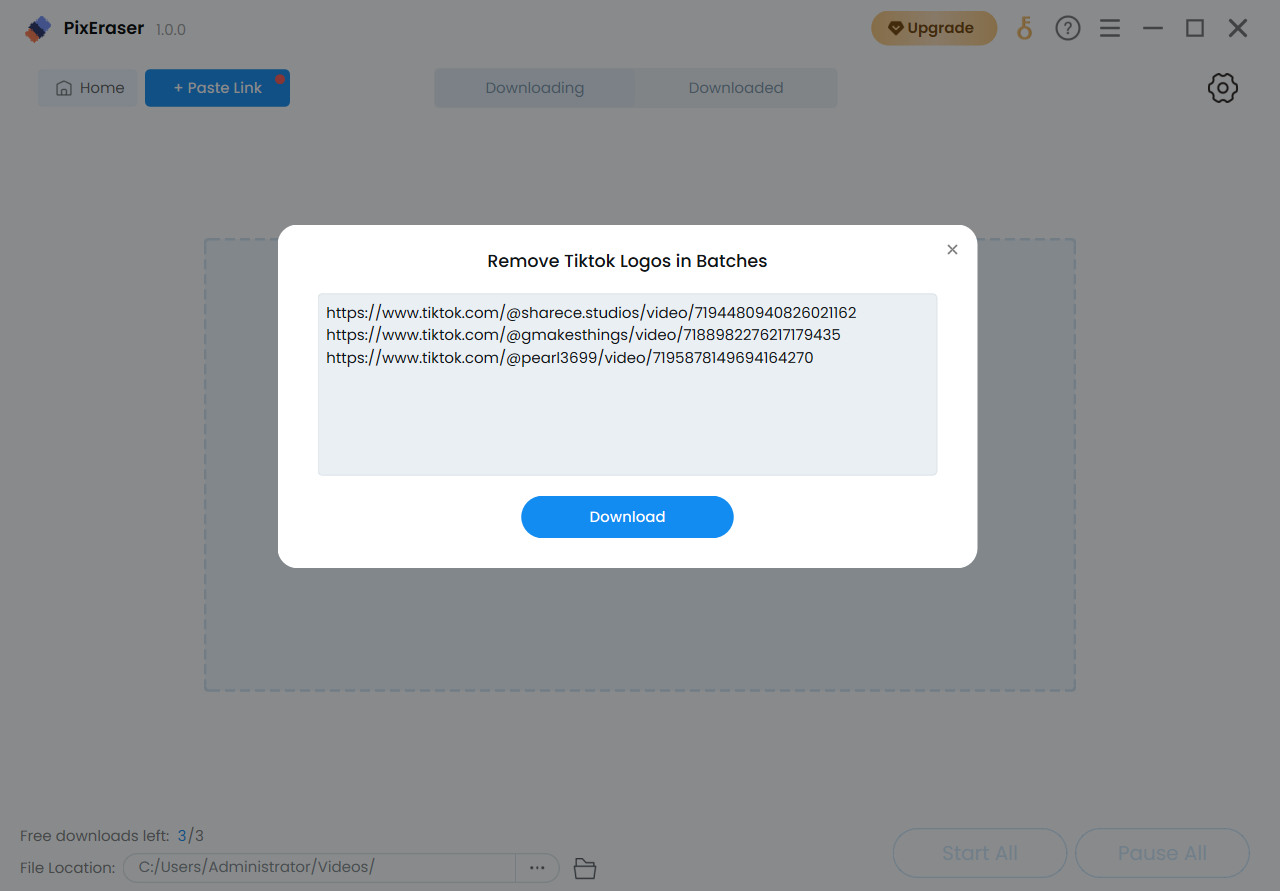 En plus de cela, il y a un mode intelligent pour suppression rapide du filigrane TikTok. Lorsque le mode intelligent est activé, une fois que vous avez copié l'URL TikTok en ligne et que vous passez à PixEraser, appuyez sur le bouton + Coller le lien, puis le processus de suppression du filigrane TikTok démarre automatiquement. Pour activer le mode intelligent, veuillez cliquer sur l'icône de réglage d'engrenage dans le coin supérieur droit, cochez la case intitulée Activer le mode intelligent, puis confirmez l'option avec le bouton OK.
En plus de cela, il y a un mode intelligent pour suppression rapide du filigrane TikTok. Lorsque le mode intelligent est activé, une fois que vous avez copié l'URL TikTok en ligne et que vous passez à PixEraser, appuyez sur le bouton + Coller le lien, puis le processus de suppression du filigrane TikTok démarre automatiquement. Pour activer le mode intelligent, veuillez cliquer sur l'icône de réglage d'engrenage dans le coin supérieur droit, cochez la case intitulée Activer le mode intelligent, puis confirmez l'option avec le bouton OK.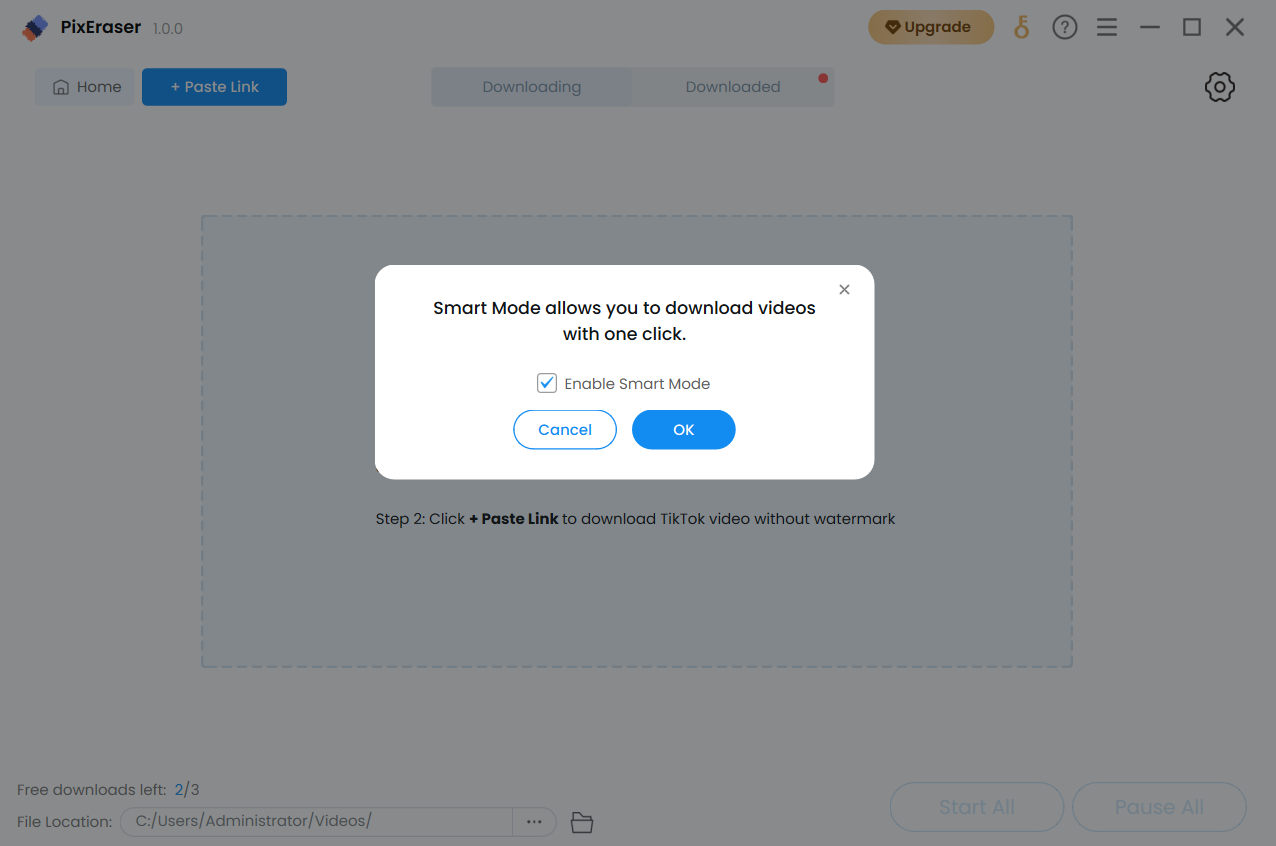
- En quelques secondes, vous pouvez télécharger la vidéo TikTok sans filigrane.
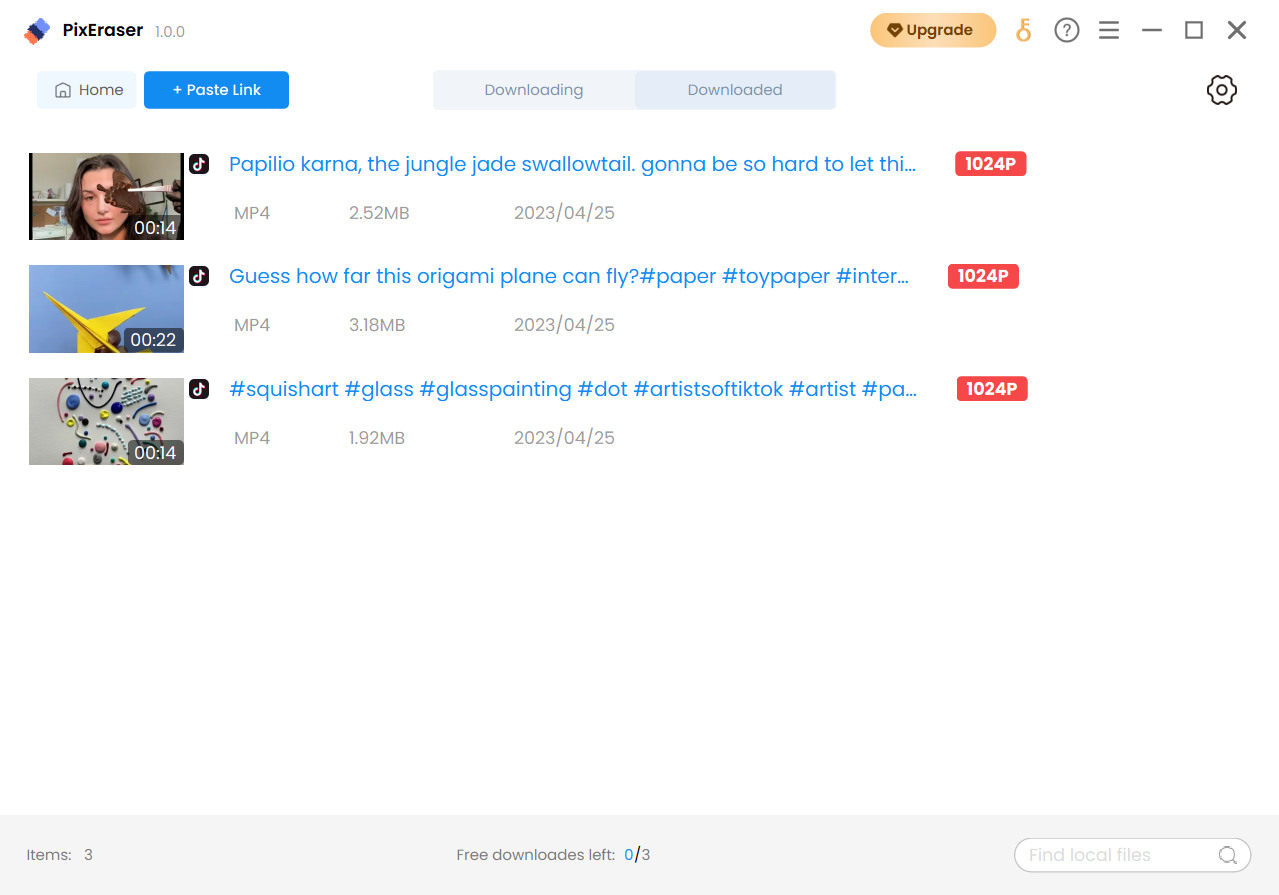
4. Ajouter un filigrane à l'image/vidéo
Outre la suppression des filigranes d'images et de vidéos, vous pouvez utiliser PixEraser pour ajouter du texte/des logos sur les images et les vidéos.
Pour les images, vous êtes autorisé à éditer des images au format JPG/PNG/JPEG/WebP/TIFF/BMP dans n'importe quelle taille, et la résolution est jusqu'à 5,000 5,000 x XNUMX XNUMX pixels.
Les formats populaires tels que MP4, MOV, AVI et MKV sont pris en charge pour la vidéo. Encore une fois, aucune limite de taille de fichier.
- Sur PixEraser, rendez-vous sur Ajouter un filigrane à l'image or Ajouter un filigrane à la vidéo languette. Ajoutez ensuite le fichier à modifier.
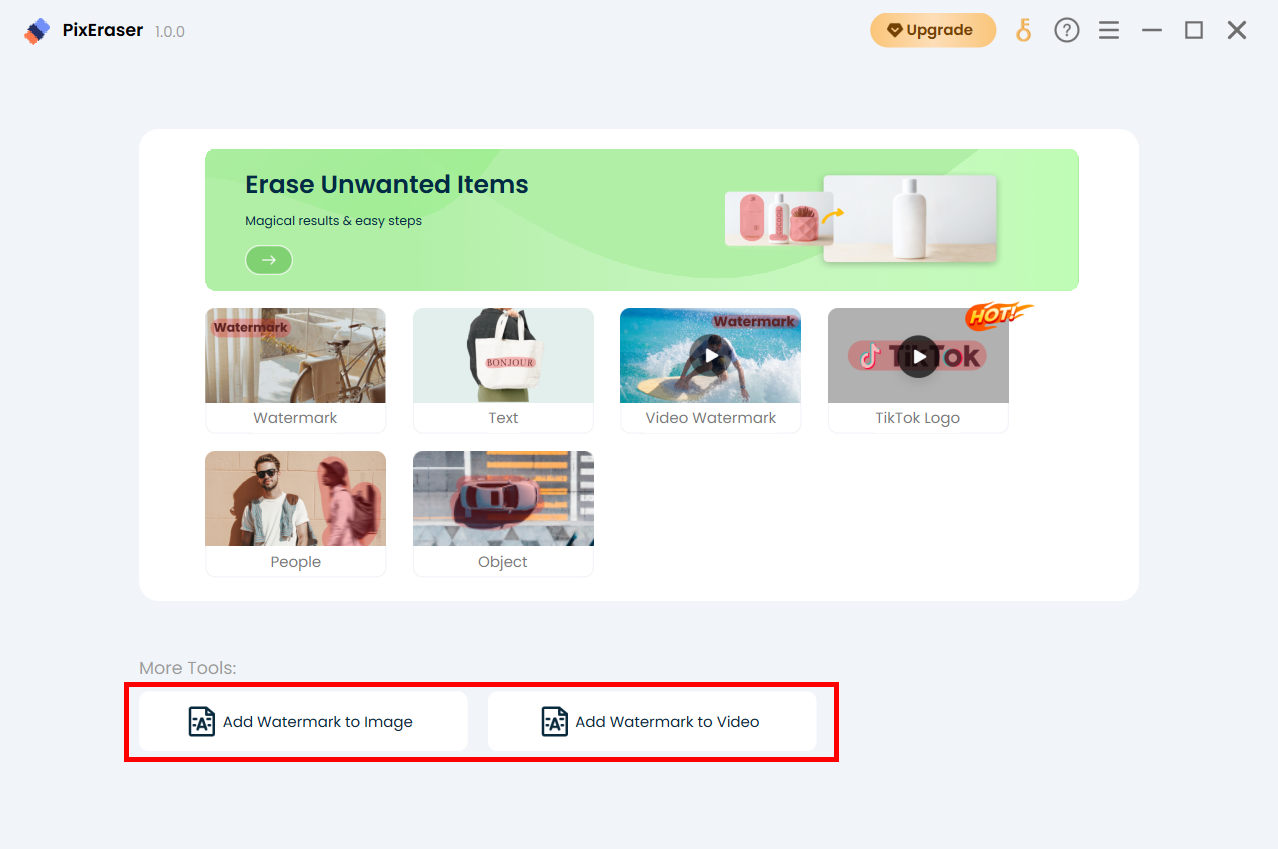
- Frappe le Ajouter du texte icône, entrez le texte que vous souhaitez ajouter et ajustez la police, la taille, la couleur, la transparence, la position, etc. En outre, vous pouvez ajouter des images, tels que logos, graphiques ; et modifier leur opacité.
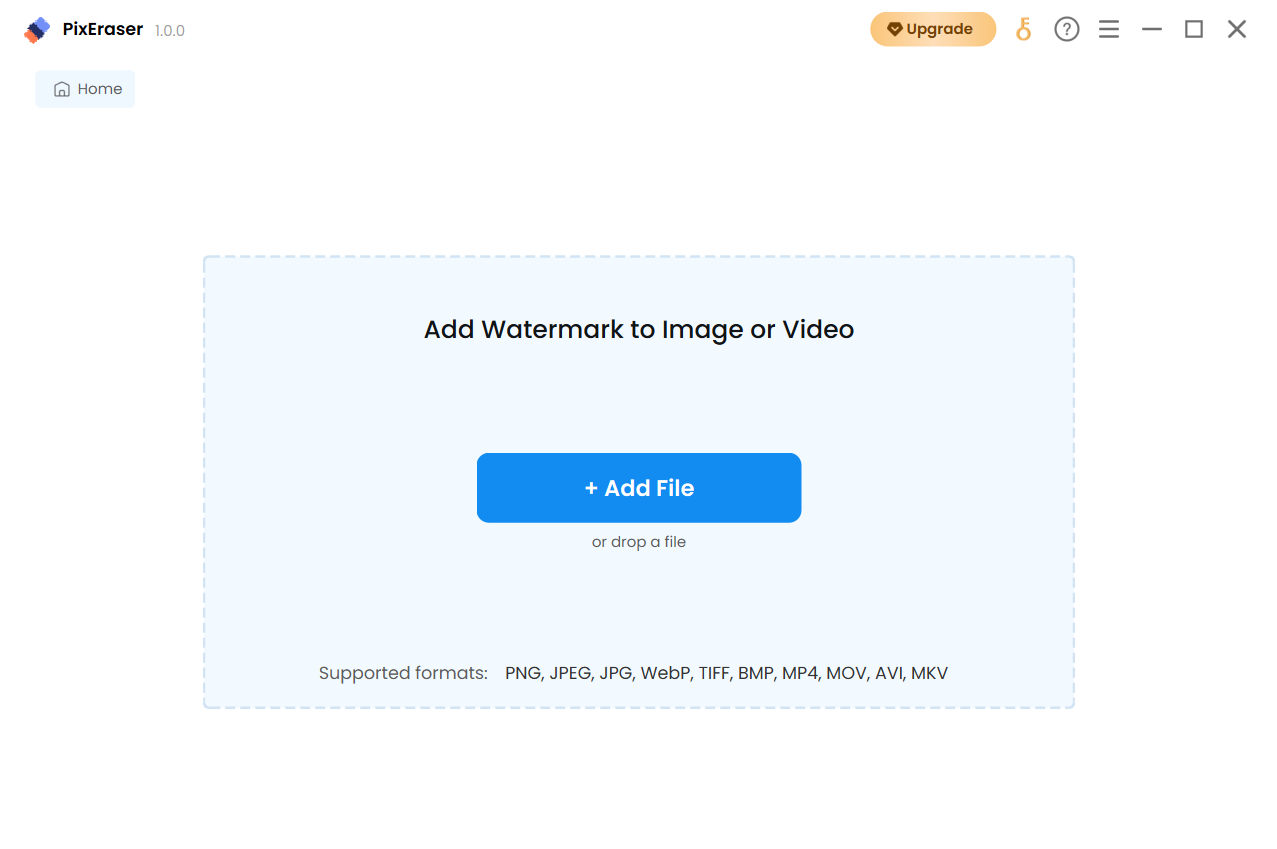
- Lorsque vous êtes satisfait du travail, appuyez sur le Exportations bouton pour enregistrer le résultat final.
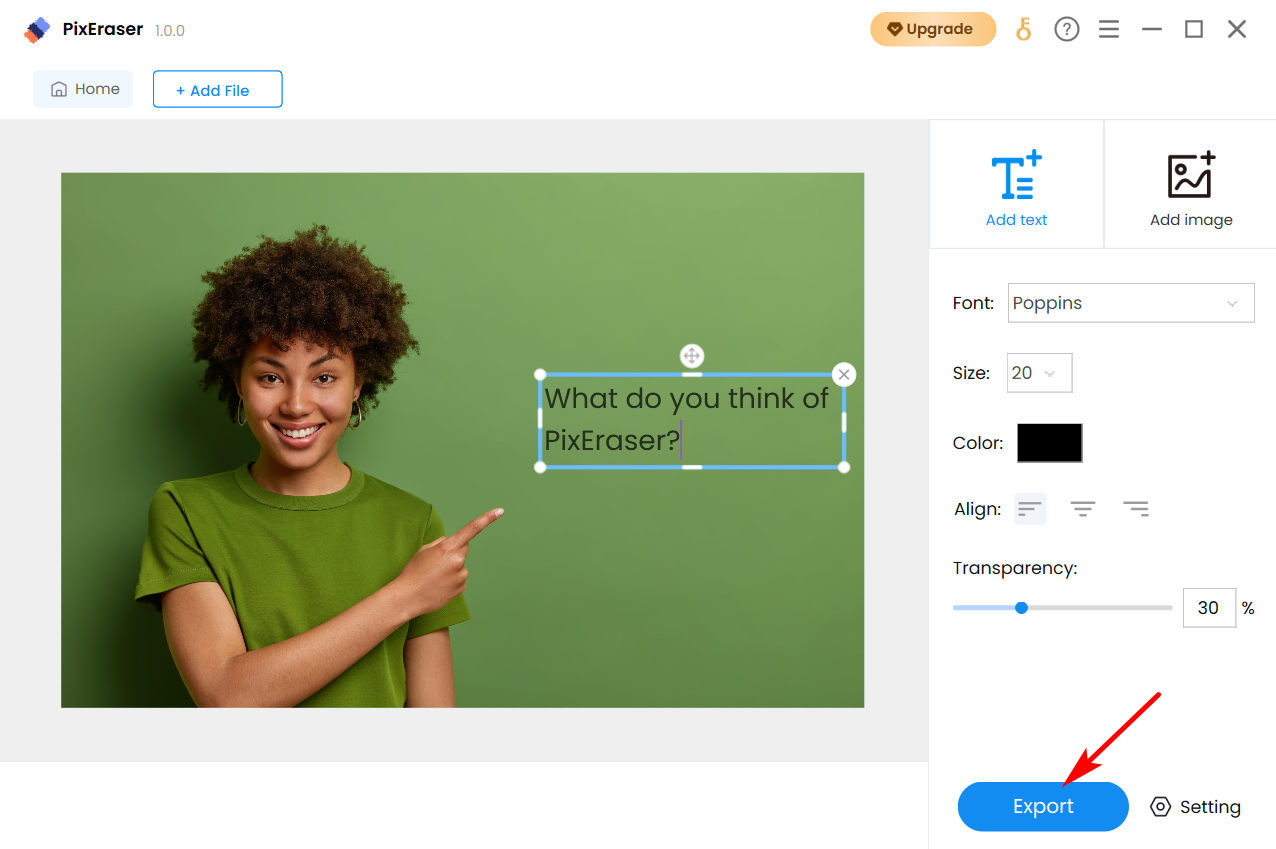
Problèmes d'achat
1. Quels modes de paiement acceptez-vous?
PayPal et toutes les principales cartes de crédit sont acceptées.
2. Pourquoi ne puis-je pas finaliser mon achat ?
Veuillez noter que PixEraser sécurise toutes les données avec une sécurité SSL 256 bits et que notre site Web a été certifié par McAfee comme étant 100 % sécurisé.
En cas d'erreur de paiement, veuillez désactiver tous les programmes antivirus temporairement installé sur votre ordinateur.
De même, si vous avez installé un extension de sécurité sur votre navigateur, veuillez le désactiver, car il peut vous empêcher d'effectuer des paiements en ligne.
De plus, si vous naviguez actuellement dans un Fenêtre de navigation privée, veuillez passer à la version normale et réessayez d'effectuer le paiement.
3. Quelle est la politique de remboursement?
Sous réserve des termes et conditions ci-dessous, nous offrons une garantie de remboursement de 7 jours pour nos produits si vous avez acheté la licence pour la première fois,, l'achat a été effectué au cours des 7 derniers jours, et vous avez traité moins de 10 images.
Pour initier un remboursement, veuillez nous envoyer un e-mail à [email protected] avec votre numéro de commande/e-mail de facturation et les raisons du remboursement.
4. Proposez-vous des tarifs éducatifs ?
Certes, nous fournissons une licence éducative avec un 50% de réduction aux étudiants, aux enseignants, aux professeurs et au personnel à tous les niveaux scolaires. Pour obtenir le code promo, veuillez nous contacter au [email protected] en utilisant votre e-mail académique.
5. Puis-je acheter la deuxième licence pour un nouvel appareil à un prix réduit ?
Oui, vous pouvez demander une remise de 50 % pour une deuxième licence. Veuillez nous envoyer votre numéro de commande précédent à [email protected].
Instructions d'activation
1. Quand vais-je recevoir le code d'activation ?
En règle générale, le code d'activation est automatiquement envoyé à votre adresse e-mail de facturation lors de l'achat. Si vous ne parvenez pas à localiser l'e-mail dans votre boîte de réception, veuillez vérifier votre dossier spam. Alternativement, vous pouvez également nous contacter au [email protected] et fournissez votre adresse e-mail de facturation ou votre numéro de commande.
2. Comment activer mon PixEraser ?
- Accédez à PixEraser et cliquez sur l'icône de la clé, ou sélectionnez "Activer la licence" dans le menu à trois lignes.
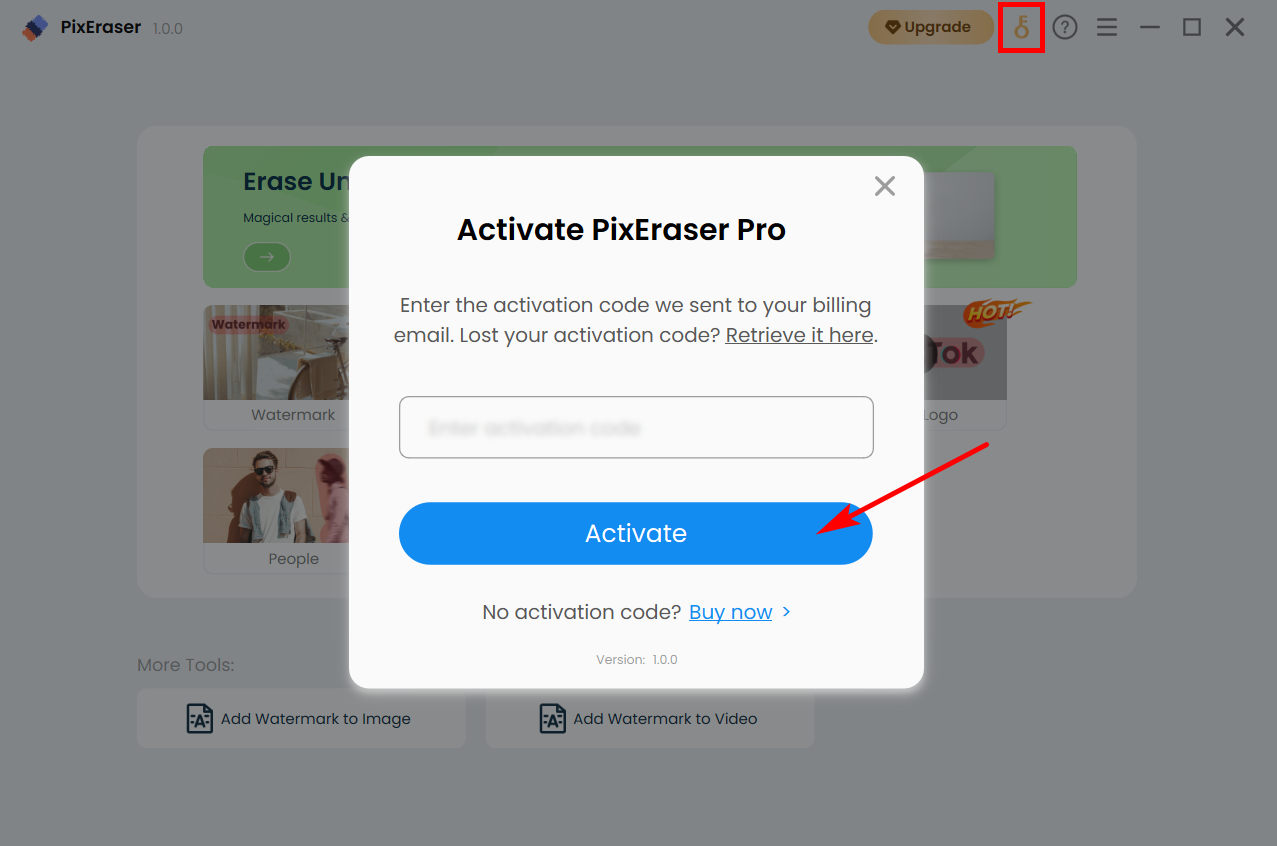
- Une fenêtre contextuelle apparaîtra. Collez le code d'activation dans le champ désigné et cliquez sur le bouton "Activer".
C'est ça! Votre licence est maintenant activée.
3. Que faire si je ne reçois pas le code d'activation ?
Vérifiez votre boîte de réception ou votre dossier spam pour voir si vous avez reçu le code d'activation.
Si le code d'activation n'a pas encore été reçu, veuillez visiter le [email protected], en fournissant vos informations de facturation.
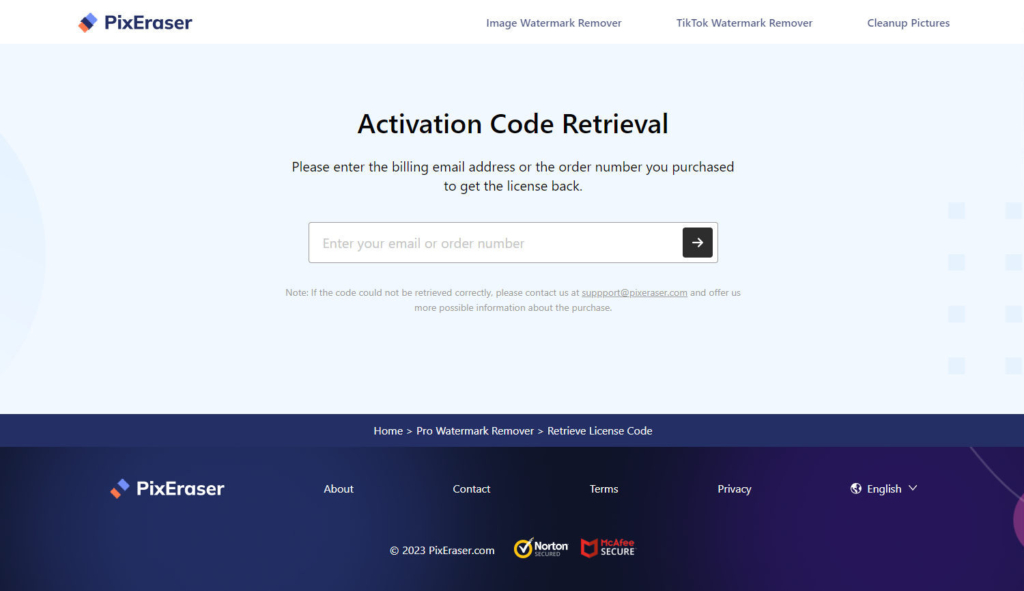
Si vous avez besoin d'aide supplémentaire, vous pouvez également nous contacter au [email protected] et fournissez votre adresse e-mail de facturation ou votre numéro de commande.
4. Puis-je utiliser le code d'activation sur un autre ordinateur ?
Non. Un code peut être utilisé sur un appareil.
5. Que faire lors de la réinstallation du système d'exploitation de mon ordinateur ou du passage à un nouvel appareil ?
Concernant votre licence PixEraser, veuillez noter que chaque code d'activation est destiné à être utilisé sur un seul appareil. Par conséquent, si vous remplacer l'appareil or apporter des modifications matérielles importantes, le code d'activation devra être réinitialisé. Pour réinitialiser le code d'activation, veuillez nous envoyer un e-mail à [email protected] avec votre code d'activation, e-mail de facturation ou numéro de commande. Notre équipe traitera rapidement votre demande.
6. Pourquoi indique-t-il que mon code d'activation a été utilisé ?
Veuillez noter que toute tentative d'utilisation de votre code d'activation sur un autre appareil ou après la mise à niveau du matériel de votre ordinateur entraînera son rejet. Dans ce cas, veuillez nous contacter au [email protected] et fournissez votre code d'activation, votre e-mail de facturation ou votre numéro de commande. Nous allons réinitialiser le code pour vous.
7. Pourquoi est-ce que mon code d'activation est invalide ?
Une erreur se produit si un code d'activation incorrect est entré. Par conséquent, nous vous recommandons de copier le code d'activation directement à partir de l'e-mail et de le coller dans le champ désigné pour éviter ce problème.
8. Que faire si j'oublie mon code d'activation ?
Pour récupérer votre code d'activation, rendez-vous sur Page de récupération du code d'activation et entrez votre adresse e-mail de facturation ou votre numéro de commande. Une fois cette opération effectuée, un e-mail contenant le code d'activation vous sera envoyé. Veuillez vérifier votre dossier spam si vous ne le trouvez pas dans votre boîte de réception.
Alternativement, vous pouvez également nous contacter au [email protected] et fournissez votre numéro de commande ou votre adresse e-mail de facturation, et nous serons heureux de vous aider à récupérer votre code d'activation.
9. Comment puis-je vérifier si le programme a été activé ?
Une fois la licence activée, vous aurez un accès illimité à toutes les fonctionnalités premium. Pour afficher les détails de votre licence, accédez simplement à la section "Informations sur la licence" dans le menu. De plus, vous remarquerez que l'icône de la clé a été remplacée par votre avatar.
Conseils de mise à niveau du logiciel
1. Comment savoir si j'installe la dernière version de PixEraser ?
- Ouvrez PixEraser et accédez au menu dans le coin supérieur droit.
- Cliquez sur "Vérifier les mises à jour".
- Si une mise à jour est disponible, une fenêtre contextuelle apparaîtra. Appuyez sur le bouton "Mettre à jour" pour installer la dernière version.
Alternativement, vous pouvez mettre à jour le programme via le Suppresseur de filigrane PixEraser page du produit.
2. Serai-je facturé pour la mise à niveau vers la dernière version ?
Non, PixEraser vous permet de passer gratuitement à une nouvelle version.
Commentaires et assistance
Votre feedback a de la valeur pour nous. Et nous nous efforçons d'optimiser PixEraser pour répondre au mieux à vos besoins. Alors n'hésitez pas à nous faire part de vos réflexions et suggestions sur [email protected].
 Mode d'emploi
Mode d'emploi